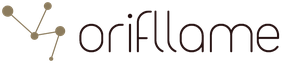В этом уроке я хотел бы показать вам как всего за пару минут вы можете закрыть доступ к своему компьютеру, используя пароль для входа в свою учетную запись.
Поставив такой пароль, вы сможете быть уверены в том, что никто кроме вас не сможет войти в систему (по крайней мере, легко, быстро и просто), а значит, никакой из важных файлов не будет удален, украден или прочитан без вашего ведома.
Чаще всего такая защита нужна в случаях, когда необходимо уберечь информацию от маленьких детей или от случайных посторонних лиц. Если же доступ к компьютеру имеете только вы, то необходимости в такой защите нет.
Итак, давайте приступим…
Создание пароля
Для начала давайте посмотрим на свою учетную запись. Для этого нажимаем кнопку Пуск и выбираем пункт Панель управления . В Панели управления находим раздел Учетные записи пользователей :

Обратите внимание, если в вашем случае Панель управления выглядит не так как на моём рисунке, то вы можете переключить режим просмотра, выбрав пункт Мелкие значки .
Щелкнув пункт Учетные записи пользователей мы попадём в окно для внесения изменений в свою учетную запись. Справа можно увидеть название учетной записи (у меня это Андрей ), а также тип учетной записи (у меня это Администратор ):

Здесь, чтобы защитить свою учетную запись паролем нам естественно надо выбрать пункт Создание пароля своей учетной записи .
Щелкнув этот пункт, мы попадем в окно Создание пароля… , где собственно и вводим наш (1). Обратите внимание, что пароль вводим дважды, чтобы исключить случайные ошибки:

Далее вводим подсказку для своего пароля (2), чтобы не забыть, что именно мы вводили в первых двух полях. К примеру, если в пароле вы вводили 3411075600128939, то в подсказке можно написать «мой номер кредитки». Подсказку вводить необязательно, но если вы знаете, что за вами водится грешок забывчивости паролей, то это не помешает сделать.
После этого жмём кнопку Создать пароль (3) и через секунду ваша учетная запись уже будет защищена.
Теперь при каждом включении или перезагрузке компьютера нам надо будет выбирать название своей учетной записи…

… после чего вводить пароль и нажимать кнопку запуска:

Только после этого система будет загружена, и мы сможем приступить к работе, и никто другой не сможет это сделать, не зная пароля.
Если в какой-то момент вам покажется, что такой пароль вам уже не нужен или же потребуется его изменить, то вы всегда сможете это сделать, используя соответствующие пункты в окне своей учетной записи:

Создавая и используя пароль для учетной записи вы должны быть крайне внимательны, чтобы всегда быть уверенными в своём пароле (не ошибаться, не забыть и не потерять его), т.к. в противном случае сами же не сможете войти в систему без профессиональной помощи.
Защита личных и конфиденциальных данных должна производиться при любых обстоятельствах, даже если вы пользуетесь компьютером или ноутбуком только в домашних условиях. К тому же, компания Microsoft предусмотрела различные способы защиты информации.
Тем не менее, наиболее простой, но при этом эффективный метод защитить компьютер от посторонних людей, заключается в установке пароля при входе в операционную систему Windows. Таким образом, если на Вашем компьютере имеются личные данные, которые вы хотите скрыть от чужих глаз, воспользуйтесь инструкциями, которые описаны в этой статье.
Как установить пароль на компьютер при входе на Windows XP?
На сегодняшний день использование Windows XP также актуально, как использование других версий Windows. Таким образом, перейдем к тому, как установить пароль на компьютере при входе Windows XP.
- «Пуск» , затем выбрать «Панель управления» .
- Теперь войдите в раздел .

- После этого кликните по учётной записи для которой необходимо установить пароль. Будьте внимательны, если на учетной записи нет прав администратора, то у вас не получиться установить пароль.

- После выбора учетной записи, кликните по пункту «Создание пароля» .

- В новом окне два раза введите пароль, установите подсказку, а затем нажмите на кнопку «Создать пароль» .

Как установить пароль на компьютер при входе на Windows 7?
Нет ничего более легкого, чем установка пароля на учётную запись в Windows 7. Тем не менее, некоторые пользователи сталкиваются с проблемами в этом процессе, и к тому же присутствует несколько нюансов, которые важно учесть, чтобы потом не пришлось сбрасывать настройки операционной системы.
Рассмотрим инструкцию, которая расскажет, как установить пароль на компьютере при входе Windows 7.
- Первым делом необходимо открыть «Пуск» , затем выбрать «Панель управления» .

- Теперь войдите в раздел «Учетные записи пользователей» . Откроется панель управления учетной записью, нажмите по пункту «Создание пароля своей учетной записи» . Для установки пароля на чужую учетную запись, вам нужно нажать по пункту «Управление другой учетной записью» , а затем выбрать учетную запись для которой хотите установить или изменить пароль при входе в Windows.

- После этого введите два раза пароль, установите подсказку, и нажмите на кнопку «Создать пароль» .

- Готово! Теперь вы можете перезагрузить компьютер, чтобы проверить, как работает вход в систему по паролю.
Как установить пароль на компьютер при входе на Windows 8 и Windows 10?
Установка пароля при входе в учетную запись Windows 8 и Windows 10 не является сложным процессом. С этой задачей справится, как новичок, так и опытный пользователь.
Рассмотрим поэтапную инструкцию, как установить пароль на компьютере при входе Windows 10. Кроме того, данная инструкция подойдет для владельцев компьютеров с системой Windows 8.
- Первым делом необходимо открыть «Пуск» , затем выбрать меню «Параметры» . Если у вас Windows 8, то Вы можете открыть меню «Параметры» через боковой сайдбар.
- Теперь перейдите в раздел «Учетные записи» , а затем выберите подраздел «Параметры входа» . В этом подразделе нажмите на кнопку «Добавить пароль» .

- Во всплывающем окне два раза введите новый пароль, который будет использоваться при входе в Windows.

- Готово! Теперь вы можете перезагрузить компьютер, чтобы проверить, как работает вход в систему по паролю.
Как мы упоминали ранее, защита личной и конфиденциальной информация является неотъемлемой задачей для каждого человека. Таким образом, Вы сможете максимально обезопасить себя от чужого доступа к вашим данным.
Люди издавна используют для защиты своих личных данных различные ухищрения. Замки, сейфы с паролями, банковские ячейки и, конечно, сетевые хранилища позволяют сберегать всю нужную информацию вдали от чужих глаз. Но и компьютер может многое рассказать о взаимодействующем с ним человеке. Конечно, если вы являетесь единственным пользователем ПК, беспокоиться о сохранности ваших данных не стоит. А вот что делать с рабочим компьютером, доступ к которому имеется у многих сотрудников? Самый простой способ решить проблему с «легкодоступностью» информации – установка пароля на свою учетную запись. Как установить пароль на компьютер?
Перед тем как приступить к решению проблемы, создайте пароль, который можете знать только вы. Многие используют в качестве пароля пин-код банковской карты. Не стоит указывать в пароле большое количество букв и цифр. Пароль должен быть одновременно коротким и сложным. Если же вы решили запаролить компьютер, чтобы ограничить доступ к нему детей, то не указывайте в качестве пасса год или дату рождения ребенка, так как подобный пароль вводится ими в первую очередь.
Для того чтобы установить пароль на компьютер, вам потребуется открыть «Панель управления» через меню «Пуск».
После этого в верхнем правом углу из выпадающего списка выберите «Мелкие значки». Кликните по вкладке «Учетные записи пользователя».

Отобразится название вашего профиля и его статус. Нажмите ссылку «Создание пароля для своей учетной записи».

Укажите дважды новый пароль в соответствующих окошках и кликните «Создать пароль».

Если вы беспокоитесь о своем беспамятстве, то вы можете задать подсказку к своему паролю. Но имейте в виду, что подсказка будет видна всем пользователям, пытающимся ввести пароль. К примеру, вы указали в качестве пароля пин-код банковской карты. Укажите в подсказке «Пин-код» и, если вы забудете его, то введенное слово подскажет вам суть вашего пароля.

В любой момент вы можете изменить пароль, установленный на компьютер, или вовсе его удалить. Достаточно нажать на кнопку «Изменение своего пароля» или «Удаление …» соответственно. При удалении пароля с учетной записи вам потребуется ввести текущий пассворд.

Казалось бы, ответ на вопрос, как установить пароль на вход в компьютер, довольно прост. Но у многих пользователей возникают проблемы как с установкой пасса, так и с его последующим вводом. При вводе пароля обязательно учитывайте раскладку. Несомненно, лучше использовать цифирный пароль, ибо при его вводе неважно, какая раскладка клавиатуры активна. Ни в коем случае не записывайте пароль на листок и не оставляйте его рядом с компьютером или под клавиатурой. Нет смысла в таком случае паролить систему, поскольку пассворд находится в легкодоступном месте.
Опытные пользователи знают, что подобным способом невозможно уберечь компьютер от взлома, так как пароли легко сбрасываются при помощи загрузочных флешек в течение пары минут. Достаточно сохранить специальную программу на флешку, вставить ее в компьютер и загрузить ПК. Но по крайней мере установкой пасса вы защитите свой компьютер от «обычных» пользователей, которые будут долго перебирать пароль и в конце концов бросят эту затею. Рекомендуем посмотреть следующий видеоролик по установке пассворда на учетную запись:
Владельцы компьютеров нередко хотят защитить личную информацию от стороннего доступа.
Чаще всего такая необходимость возникает, когда к устройству имеет доступ несколько человек. Если вы не желаете, чтобы вашей учетной записью пользовался кто-либо еще, наиболее простым способом ее защиты является установка пароля. Для различных версий ОС Windows алгоритм будет несколько отличаться.
Как установить пароль на компьютер: Windows XP
Если вы пользуетесь старенькой, но все еще популярной Windows XP, последовательность действий будет следующей.
- Проходите последовательно «Пуск» – «Панель управления» – «Учетные записи пользователя».
- Затем выбираете учетную запись, доступ к которой вы хотите ограничить.
- Кликаете по ней мышью (левой клавишей 1 раз).
- В появившейся форме кликаете пункт «Создание пароля».
- Появляется новая форма, в которой вам необходимо дважды ввести защитный шифр (2-ой раз – для подтверждения). Кроме того, на случай, если сами случайно забудете кодовую комбинацию, вы можете указать подсказку к ответу. Она вносится в этом же окошке строкой ниже.
- После кликаете клавишу «Создать пароль».
- Готово.
Как установить пароль на компьютер: Windows 7
Данная версия ОС является наиболее востребованной и популярной. Для ее обладателей алгоритм работы будет таков.
- Переходите в меню «Пуск».
- Чтобы открыть настройки кликаете по иконке вашей учетной записи.
- Появится окошко для внесения изменений в учетную базу пользователя.
- Останавливаетесь на пункте «Создание пароля своей учетной записи».
- В новой форме указываете защитный шифр (2 раза с учетом подтверждения) и напоминание, которое поможет восстановить в памяти код доступа.
- Когда все готово, кликаете кнопку «Создать пароль».
- Теперь можете перезагрузить устройство. После этого при попытке входа в учетную запись перед вами появится окошко для ввода установленного пароля.
Если вы хотите отойти на несколько минут от компьютера, но не хотите, чтоб за это время техникой кто-то воспользовался, нажмите сочетание Win+L. Техника будет заблокирована, а на экране появится окошко для ввода защитной комбинации.

Как установить пароль на компьютер: Windows 8
Для пользователей данной версии Windows нередко становится преградой нестандартный интерфейс ОС.
- Подводите курсор мыши в верхний угол справа.
- Появится всплывающая панель, в которой выбираете пункт «Параметры».
- Далее выбираете раздел «Изменение параметров компьютера».
- Среди параметров ПК останавливаетесь на пункте «Пользователи».
- Кликаете клавишу «Создание пароля».
- В появившейся форме заполняете 3 поля – защитный код, подтверждение шифра, подсказку-напоминание для ситуации, если вы утеряете или забудете пароль.
- Жмете клавишу «Далее».
- На экране появится сообщение об успешной установке защитного шифра, который необходимо будет прописывать при каждом входе в учетную базу.
- Кликаете клавишу «Готово».
Если вы захотите изменить пароль, воспользуйтесь закладкой «Пользователи» («Параметры» – «Изменение параметров компьютера»). После установки защитного кода здесь появится строка «Параметры входа». Перейдя в данный раздел, вы можете не только сменить пароль (пункт «Изменить пароль»), но и установить графический пароль или создать пин-код. Если в защитном шифре на доступ к системе более нет необходимости, вы можете удалить его.
- Набираете Win + R.
- В появившейся форме пишите «netplwiz».
- Жмете «Ок».
- Удаляете «птичку» с пункта «Требовать ввод имени пользователя и пароля» и кликаете «Ок».


Как установить пароль на компьютер: Windows 10
Если вы являетесь обладателем техники с установленной системой Windows 10, вы также можете предотвратить вход в систему посторонних лиц, обезопасив данные с помощью пароля.
- Переходите в раздел «Параметры». Осуществить вход можно либо через меню «Пуск», либо с помощью сочетания Win+I.
- Находите блок «Учетные записи» и заходите в него.
- В появившейся форме выбираете пункт «Параметры входа», а далее жмете клавишу «Добавить».
- В новом окне заполняете поля – защитный код и его подтверждение, а также напоминание-подсказку.
- Кликаете клавишу «Далее», а после – «Готово».
- Пароль успешно установлен.


Цена информации высока. Зачастую на порядок выше цены ее носителя – персонального компьютера или ноутбука. А ценная информация нуждается в защите. Как сделать так, чтобы другой человек, особенно злоумышленник, не смог до нее добраться?
Первая линия защиты – простая, но действенная, это запароливание входа в операционную систему. Для многих это препятствие, но есть и такие, кто с легкостью его обойдет. Вторая линия защиты – установка пароля на BIOS и . Взломать его под силу лишь немногим, а иногда и вовсе невозможно. Хотите сделать из ПК надежный бастион? Сегодня я расскажу, как поставить пароль на компьютер, дабы не опасаться, что кто-то нарушит конфиденциальность ваших данных.
Как поставить пароль на компьютер
Устанавливаем парольную защиту на вход в Windows
Windows 7
Чтобы заблокировать доступ в систему посторонних, запустим панель управления и войдем в «Учетные записи пользователей ».
Находясь в разделе управления учетками, нажмем «Создание пароля своей учетной записи ».

Напишем в следующем окне парольную фразу и подтверждение. Дополнительно создадим подсказку-напоминалку, которая будет появляться на экране после несостоявшегося входа. Сохраним настройку и выйдем. Всё.

Windows 8.1 и 10
В «Восьмерке» и «Десятке» парольная защита устанавливается через системное приложение «Параметры ».
Чтобы попасть в него на Виндовс 8, откроем панель чудо-кнопок и щелкнем «Параметры ».


Найдем раздел «Учетные записи » и зайдем в «Параметры входа ».

В Виндовс 10 приложение «Параметры » запускается из меню «Пуск ».

Дальнейшие действия в Windows 8.1 и 10 одинаковы.
Зайдем через раздел «Учетные записи » в «Параметры входа » и кликнем под словом «Пароль » кнопку «Добавить ».

В следующем окне зададим кодовую фразу, повторим ее еще раз и напишем подсказку – всё как в Виндовс 7.

Помимо парольной фразы, для входа в Виндовс 8 и 10 можно использовать ПИН-код (он привязывается не к учетной записи, а к экземпляру устройства) и графический пароль-картинку.
Чтобы задать ПИН-код, щелкнем возле него кнопку «Добавить ».


Для создания графического пароля-картинки перейдем в одноименный раздел.
Выберем изображение – любую картинку, которая хранится на компьютере.

После загрузки нажмем «Использовать эту картинку » и нарисуем на ней 3 простые фигуры – то, что легко запомнится и точно не забудется. Повторим рисунок 3 раза и щелкнем кнопку сохранения.

Запароливаем жесткий диск и доступ в BIOS
Прежде чем приступать к дальнейшим операциям, запишите заранее придуманную парольную фразу на внешний носитель (лучше всего – на бумажный) и сохраните в надежном месте. Учтите, что шифрование BitLocker взлому практически не поддается!
Почти то же самое можно сказать и о паролях BIOS, особенно если у вас ноутбук. Основная масса лэптопов, кроме самых бюджетных, хранит их отдельно от остальных настроек – в энергонезависимой памяти EEPROM, и (отключением элемента питания или перестановкой джампера Clear_CMOS) здесь не поможет. Чаще всего обнулять эти данные приходится перезаписью на программаторе.
Используем BitLocker
Сначала пара слов о том, что такое BitLocker. Это системный компонент Windows 7, 8 и 10, который позволяет закодировать информацию как на всем накопителе, так и в отдельном разделе. После шифрования диск можно использовать как обычно.
В стартовой, домашних и профессиональной редакциях Windows 7, в Windows 8 Core и домашних версиях Windows 10 BitLocker отсутствует. Если это не ваш случай, действуем дальше.
- Зайдем в папку «Компьютер » и откроем контекстное меню раздела, который нужно защитить. Кликнем «Включить BitLocker ».

- В следующем окошке отметим «Использовать пароль для разблокировки диска », впишем кодовую фразу и щелкнем «Далее ».

- Укажем место сохранения ключа восстановления, который пригодится, если возникнут проблемы с доступом.

- Выберем область шифрования (весь диск или только занятое место).

- И, наконец, нажмем «Начать шифрование ».

Запароливаем BIOS
Парольная защита БИОС закроет доступ к самой утилите BIOS Setup и предотвратит несанкционированную загрузку операционной системы. Устанавливается она очень просто:
- Загрузим BIOS Setup (кто не знает, это нужно делать сразу после включения компьютера). Какая клавиша для этого предназначена, указано внизу заставки материнской платы.

- Перемещаясь нажатием кнопок со стрелками, зайдем в раздел «Security ». Нужные нам опции называются «Change Supervisor Password » и «Change User Password ». Первая задает пароль администратора, который имеет доступ ко всем настройкам БИОС, вторая – пользователя, который может только их просматривать и менять что-то незначительное, вроде времени и даты.
- Введем в окошко «Enter New Password » придуманный код (максимум 8 знаков).
- Для сохранения и выхода нажмем F10.

Если ваша версия BIOS Setup выглядит чуть по-другому – как на скриншоте ниже, то никуда заходить не надо. Опции «Supervisor Password » и «User Password » находятся в правой половине главного окна.

В графических версиях БИОС – UEFI, которыми в последние годы оснащают все десктопные материнские платы, опция установки пароля может быть где угодно. У изделий Gigabyte, например, она находится в разделе «System ». Параметр «Set » в моем примере означает, что защита активирована.

Теперь несколько слов о том, как запаролить в БИОС . Эта мера обеспечивает максимальную степень защиты, но в то же время она самая опасная. Забытый код невозможно восстановить никакими средствами. Он хранится в постоянной памяти контроллера диска и на защищенном служебном секторе. Так как эти данные сверяются, снять блокировку не поможет даже замена контроллера.

Опция запароливания дисков тоже находится в разделе «Security » и называется «Set HDD Password ». Однако она присутствует не во всех версиях БИОС. Если у вас ее нет, значит, она не поддерживается.
Парольная защита информации – вещь полезная, но иногда чрезмерная. Еще раз повторю: если не хотите защитить свои данные от самого себя, храните пароли-напоминалки, как зеницу ока, особенно когда экспериментируете с BitLocker и BIOS.