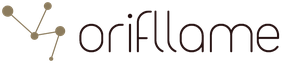Если вы купили новый жесткий диск или твердотельный SSD накопитель для своего компьютера, очень вероятно, что большого желания заниматься переустановкой Windows, драйверов и всех программ у вас нет. В этом случае вы можете клонировать или, иначе, перенести Windows на другой диск, причем не только саму операционную систему, но и все установленные компоненты, программы и прочее. Отдельная инструкция для 10-ки, установленной на GPT диск в UEFI системе: .
По факту, Seagate DiscWizard - это полная копия предыдущей программы, только для работы ей требуется наличие хотя бы одного жесткого диска Seagate на компьютере.

Все действия, позволяющие перенести Windows на другой диск и полностью клонировать его аналогичны Acronis True Image WD Edition (по сути, это та же программа), интерфейс тот же самый.
Скачать программу Seagate DiscWizard вы можете с официального сайта https://www.seagate.com/ru/ru/support/downloads/discwizard/
Samsung Data Migration
Программа Samsung Data Migration предназначена специально для переноса Windows и данных на SSD марки Samsung с любого другого диска. Так что, если вы обладатель такого твердотельного накопителя - это то, что вам нужно.

Процесс переноса выполнен в виде мастера из нескольких шагов. При этом, в последних версиях программы возможно не только полное клонирование диска с операционными системами и файлами, но и выборочных перенос данных, что может быть актуально, учитывая, что размеры SSD все-таки меньше, чем современных жестких дисков.
Программа Samsung Data Migration на русском языке доступна на официальном сайте https://www.samsung.com/semiconductor/minisite/ssd/download/tools/
Важно: такие же утилиты переноса Windows на другой диск есть и у других производителей SSD и HDD. Обычно, из можно найти, задав запрос, состоящий из марки и фразы «Data Migration», так вы найдете, например, Intel Data Migration Tool и аналогичные программы для других марок дисков.Как перенести Windows с HDD на SSD (или другой HDD) в Aomei Partition Assistant Standard Edition
Еще одна бесплатная программа, к тому же на русском языке, позволяющая удобно выполнить перенос операционной системы с жесткого диска на твердотельный накопитель или на новый HDD - Aomei Partition Assistant Standard Edition.
Примечание: данный способ работает только для Windows 10, 8 и 7, установленных на MBR диск на компьютерах с БИОС (или UEFI и Legacy загрузкой), при попытке переноса ОС с GPT диска, программа сообщает о том, что сделать этого не может (возможно, тут сработает простое копирование дисков в Aomei, но поэкспериментировать не удалось - сбои при перезагрузке для выполнения операции, несмотря на отключенный Secure Boot и проверку цифровой подписи драйверов).
Шаги для копирования системы на другой диск просты и, думаю, будут понятны даже начинающему пользователю:

Если всё пройдет успешно, то по завершении вы получите копию системы, которую можно загрузить с вашего нового SSD или жесткого диска.
Скачать Aomei Partition Assistant Standard Edition вы можете бесплатно с официального сайта https://www.disk-partition.com/free-partition-manager.html
Перенос Windows 10, 8 и Windows 7 на другой диск в Minitool Partition Wizard Bootable
Minitool Partition Wizard Free, наравне с Aomei Partition Assistant Standard, я бы отнес к одним из лучших бесплатных программ для работы с дисками и разделами. Одно из преимуществ продукта от Minitool - доступность полностью работоспособного загрузочного ISO образа Partition Wizard на официальном сайте (бесплатный Aomei дает возможность создать демо-образ с отключенными важными функциями).
Записав данный образ на диск или флешку (для этого разработчики рекомендуют использовать Rufus) и загрузив ваш компьютер с него, вы можете перенести систему Windows или другую на другой жесткий диск или SSD, причем в данном случае нам не будут мешать возможные ограничения ОС, так как она не запущена.
Примечание: мною клонирование системы на другой диск в Minitool Partition Wizard Free было проверено только без EFI загрузки и только на MBR дисках (переносилась Windows 10), за работоспособность в системах EFI/GPT не ручаюсь (мне не удалось заставить работать программу в данном режиме, несмотря на отключенный Secure Boot, но похоже это баг конкретно моего оборудования).
Процесс переноса системы на другой диск состоит из следующих шагов:

По завершении вы можете закрыть Minitool Partition Wizard, перезагрузить компьютер и установить загрузку с нового диска, на который была перенесена система: в моем тесте (как я уже упоминал, BIOS+MBR, Windows 10) все прошло успешно, и система загрузилась как ни в чем не бывало с отключенным исходным диском.
Скачать бесплатно загрузочный образ Minitool Partition Wizard Free можно с официального сайта https://www.partitionwizard.com/partition-wizard-bootable-cd.html
Macrium Reflect
Бесплатная программа Macrium Reflect позволяет клонировать целые диски (как жесткие, так и SSD) или отдельные их разделы, причем независимо от того, какой марки ваш диск. Кроме этого, вы можете создать образ отдельного раздела диска (в том числе с Windows) и позже использовать его для восстановления системы. Также поддерживается создание загрузочных дисков восстановления на базе Windows PE.

После запуска программы в главном окне вы увидите список подключенных жестких дисков и SSD. Отметьте диск, на котором находится операционная система и нажмите «Clone this disk» (Клонировать этот диск).

На следующем этапе в пункте «Source» уже будет выбран исходный жесткий диск, а в пункте «Destination» потребуется указать тот, на который нужно перенести данные. Также вы можете выбрать только отдельные разделы на диске для копирования. Все остальное происходит автоматически и не сложно даже для начинающего пользователя.
Официальный сайт для загрузки: https://www.macrium.com/reflectfree
Дополнительная информация
После того, как вы перенесли Windows и файлы, не забудьте либо поставить загрузку с нового диска в BIOS или отключить старый диск от компьютера.
Привет друзья! Все темы, которые касаются личных данных, файлов и настроек всегда очень актуальны. Так же как и актуальны способы их сохранения, переноса и восстановления. Поэтому сегодня я хочу написать о том, как перенести настройки, учетные записи, настройки программ и файлы с одного компьютера на другой под управлением операционной системы Windows, в данной статье мы рассмотрим пример на Windows 7.
Для переноса данных, мы будем использовать стандартную утилиту . В операционных системах Windows Vista и Windows 7 эта утилита уже встроенная, а для Windows XP ее можно скачать с сайта Microsoft http://www.microsoft.com/ru-ru/download/details.aspx?id=7349 .
Как перенести данные на другой компьютер?
Ну что же, давайте начнем.
Запускаем утилиту , для этого заходим в “Пуск” , “Все программы” , “Стандартные” , “Служебные” и запускаем .
 Утилита запустится, и на главной странице можно почитать, что она может перенести. Для продолжения нажмите “Далее”
.
Утилита запустится, и на главной странице можно почитать, что она может перенести. Для продолжения нажмите “Далее”
.

Теперь нам нужно выбрать, каким способом мы будем переносить и принимать данные на новый компьютер. Способа есть три:
- С помощью кабеля переноса данных. Честно говоря я так и не понял о каком кабеле идет речь. Вроде бы не о сетевом, потому что следующий пункт, это перенос данных с помощью сети. На сколько я знаю по USB два компьютера соединять нельзя. Ну да ладно, пропустим этот способ и идем дальше.
- Второй способ. это перенос данных с помощью сети. Если у вас оба компьютера соединенные в сеть, то можете попробовать этот способ.
- Ну а для примера мы будем использовать, третий способ. Он как мне кажется самый простой и доступен всем. Он заключается в сохранении файлов и настроек в один архив, с возможностью восстановления данных с этого архива на новом компьютере.
Поэтому выбираем “Внешний диск или USB устройство флэш-памяти” .

Затем нам нужно выбрать на каком компьютере вы запустили мастер переноса дынных. Для того, что бы создать файл всех настроек и файлов, нужно выбрать “Это мой исходный компьютер” . Первый вариант будем выбирать, когда будем восстанавливать данные на новом компьютере.

Теперь нужно подождать, пока программа проверит возможность переноса.

После проверки у нас скорее всего появится возможность перенести данные общие и конкретной учетной записи. Можно отменить некоторые пункты (нажав на “Настройка” ), которые вы не хотите переносить, например видео или музыку, они очень много занимают. Просто снимите галочки с ненужных пунктов и нажмите “Далее” . Смотрите, что бы файл переноса получился не очень большим.

Если вы хотите защитить файл восстановления данных, то укажите пароль, если же нет, просто нажмите “Сохранить” .

Теперь нам нужно просто указать место, куда мы будем сохранять наш файл с копией данных. Если он будет восстанавливаться на другом компьютере, то сохраните его на флешку, или внешний жесткий диск. А если вы просто хотите , и потом его восстановить на этом же компьютере, то можете сохранить его на жесткий диск.
Только не сохраняйте в раздел где установлена операционная система, скорее всего это локальный диск C . Потому-что при переутсановке Windows этот раздел будет отформатирован. Сохраните его на локальный диск D , или E . В любом случае, этот файл потом можно скопировать и перенести куда нужно.

Нужно подождать пока файл сохранится. После сохранения файла можно начать восстановление данных на новом компьютере. Или после переустановки операционной системы.

Восстанавливаем данные с файла
После того, как файл был сохранен, и по надобности перенесен, нам нужно восстановить данные с него. Здесь нет ничего сложного, снова запускаем . Нажимаем “Далее” .

Выбираем третий вариант.

Выбираем .

Нажимаем “Да”.

Выбираем файл, который мы сохраняли. Нажимаем “Открыть” .

Можем настроить элементы для переноса и нажимаем “Перенести” .

Вот и все, теперь наши файлы и настройки перенесены на новый компьютер.
Когда и где использовать перенос данных?
Возможно, это нужно было написать в начале статьи. Хотел еще сказать несколько слов, о том когда может пригодится перенос данных. В статье я писал, что мы переносим данные на новый компьютер. И это наверное самый распространенный вариант, при покупке нового компьютера в несколько кликов можно перенести все данные, и это очень удобно.
Бывает так, что необходимо заменить старый компьютер или ноутбук, либо же, произвести замену материнской платы. Тогда пришлось бы заново устанавливать операционную систему. Да, этот процесс не сложен, но ведь можно перенести операционную систему с помощью утилиты Sysprep
. Эта утилита от Microsoft, которая позволяет пользователям перенести ОС на новое железо с сохранением всех данных.
Как только Вы запустите утилиту sysprep, то вся информация о драйверах и операционной системы будет очищена. Главное то, что все установленные программы не будут тронутыми. Не нужно будет делать всякие там бекапы, заново устанавливать программы и т.д. Еще один нюанс состоит в том, что теряется и информация об активации windows 7, поэтому, придется заново произвести активацию. К версии это не относится, так как, активация привязана к железу и она происходит автоматически.
Чтобы перенести Windows 7 с помощью утилиты sysprep, необходимо открыть командную строку. Для этого нажимаем Win+R
и вводим cmd
. Теперь уже в командной строке вводим следующую команду:
%windir%\system32\sysprep\sysprep
Откроется окно подготовки системы, где необходимо проставить кое-какие настройки.
Там, где написано Действие по очистке системы
, нужно выбрать пункт Переход в окно приветствия системы (OOBE)
и обязательно поставьте галочку Подготовка к использованию
.
В параметрах завершения работы
можно выбрать пункт завершение работы, а можно выбрать и перезагрузку системы.
После работы Sysprep, чтобы заново не проходить эту процедуру при переносе на новый компьютер, не рекомендуется загружаться на этом же компьютере.
Итак, жмем ОК
ждем окончания работы. После всего, компьютер выключится и теперь можно менять материнскую плату, либо же, перенести жесткий диск на новый компьютер.
При включении нового компьютера, или же ПК с новой материнской платой, произойдет установка Windows 7, проверка и определение устройств. Система может быть перезагружена. Ничего не трогаем и ждем. После, появится окно с выбором региональных параметров: страна, язык и т.п.


Проделав все необходимо, теперь Вы можете войти под своей учетной записью, которая у Вас была на старом компьютере. Не забудьте до установить необходимые драйвера. Теперь можно работать, как обычно.
Как видите, процедура не сложная, и лучше уж воспользоваться утилитой Sysprep, и все быстро сделать, чем заново переустанавливать Windows.
Microsoft не гарантирует на 100%, что при переносе все данные сохранятся, и могут быть какие-либо сбои, но это, смотря, на какое железо Вы будете переносить. В основном все проходит гладко.
Сегодня я хочу поговорить с Вами о такой вещи, как физический перенос жесткого диска на другой компьютер. Зачем это может быть нужно? Давайте представим себе пару реальных ситуаций, которые с регулярной периодичностью (поверьте мне на слово) встречаются в организациях с большим количеством компьютеров.
Бывает и такая ситуация, когда переносить жесткий диск приходится в силу того, что пользователю нужно поставить новый (или не новый, но более мощный) компьютер, но у него установлено столько специфического и трудно настраиваемого программного обеспечения, что проще попытаться перенести старый винчестер на новую конфигурацию, чем заново устанавливать ОС и настраивать все программы.
В домашних условиях описанный ниже метод можно применять, если нужна замена материнской платы без переустановки Windows . Хотя, как правило, здесь вопрос решается банальной переустановкой системы, но и тут возможны исключения из правил:)
Перенос жесткого диска (с сохранением работоспособности ОС и прикладных программ) на другую аппаратную конфигурацию задача - не совсем тривиальная. Сейчас объясню почему. Помните, у нас на сайте была статья, посвященная ? В ней мы рассматривали различные стандарты и подключения накопителей, реализуемые с помощью плат управления, называемых «контроллерами».
Для этих самих контроллеров операционная система устанавливает драйвера для взаимодействия с ними. Причем это взаимодействие осуществляется между двумя контроллерами: одним контроллером жестких дисков со стороны материнской платы, который является частью ее системной логики (чипсета) и вторым, - расположенным в виде отдельной платы (на HDD диске) и - микросхемы в твердотельных .
И вот теперь, представьте себе, что мы берем и "выдергиваем" накопитель из "привычного" ему окружения, совершая перенос жесткого диска на другой компьютер (другую материнскую плату, другой чипсет). Операционная система, установленная на нем "помнит", какой набор системной логики был на предыдущей плате и имеет установленные под него драйвера. И если мы просто переставим винчестер в другой компьютер, то очень высока вероятность того, что ОС не сможет там загрузиться (не обнаружив "ожидаемых" драйверов контроллера жесткого диска). На лету подставлять их она не умеет.
Именно по этой причине перенос жесткого диска на другой компьютер - не такая простая задача, как может показаться с первого взгляда!
Итак, вернемся к нашему бедному пользователю, которому не повезло или "повезло" получить новый компьютер:) На самом деле, ему не важно, что и как именно мы будем делать с его ПК, но он ему нужен быстро и с сохранением всех данных и рабочим программным обеспечением!
Давайте рассмотрим, какие у нас здесь (как у ответственного работника IT отдела) вообще есть варианты?
- поиск (с последующей заменой) абсолютно идентичной
- подцепить пользователя к другому (запасному) компьютеру и отдать его обратно
- заново переустанавливать ОС, переносить данные пользователя и производить настройку программ
Кратко рассмотрим каждый вариант в отдельности. Первый нам вряд ли подходит по той причине, что материнская плата уже может не выпускаться производителем и быть морально устаревшей (ее попросту негде купить на замену). При наличии парка относительно старых компьютеров - очень вероятная ситуация, а ездить и искать ее по каким-то "развалам" и радиорынкам... ну, сами понимаете - не кошерно:)
Вариант номер два, при всей своей простоте, имеет большой подводный камень, который мы рассматривали выше (очень высока вероятность того, что перенесенная ОС просто не загрузится на другой материнской плате). Хотя и здесь могут быть исключения (они вступают в силу, если аппаратные конфигурации похожи или системные платы - от одного производителя и имеют схожие наборы системной логики). Называется: опа, - повезло! Обычно, как Вы понимаете, бывает - наоборот:)
Третий вариант - вообще не вариант:) Особенно в случае, если все надо сделать быстро (а так, обычно, и бывает при аварийных ситуациях), да и все эти клиент-банки с цифровыми подписями настраивать заново - брр-р-р-р...
Итак, хотим мы того или нет, у нас остается один вариант - перенос жесткого диска на другой компьютер . Но эта миграция должна быть подготовленной, иначе - ничего не выйдет!
Предлагаю сейчас на практике совершить подобную процедуру и посмотреть, что из этого получится?
Примечание : рекомендую Вам проводить подобные настройки на всех компьютерах в своей организации сразу после установки Windows и до размещения ПК на рабочем месте пользователя. Это может сильно упростить Вам жизнь в будущем. Ведь Вы не знаете, что и когда может случиться с техникой в процессе ее эксплуатации?
Итак, у нас есть задача: оперативно перенести жесткий диск с одного компьютера на другой и отдать "новый" пользователю.
У нас есть два компьютера. Один (с которого будем переносить винчестер), назовем его "Workstation01". Вот скриншот с важной для нас информацией о нем, сделанный с программы « ».
На нем видим модель и производителя материнской платы, а также - версию и производителя чипсета (Intel I845G), в котором и расположен контроллер жестких дисков.
А вот - другой скриншот компьютера, на который мы и будем переносить наш диск:

Как видим, это - системная плата компании «DFI», работающая на чипсете «SIS 650». Имеем - две принципиально отличные конфигурации.
Вот еще два скриншота, которые демонстрируют нам отличия в контроллерах и, как следствие, - драйверах материнских плат под них установленных.

Жесткий диск «Samsung» (с драйвером под плату контроллера, расположенную на нем) и контроллер «Intel 82801DB Ultra ATA Storage» (с драйвером к нему), находящийся в чипсете материнской платы.
А вот - второй наш компьютер «Workstation02»:

Видим здесь жесткий диск «Seagate» (Сигейт) и контроллер на плате от фирмы «SIS». Вот в нем-то и вся проблема!
Для начала, попробуем перенести жесткий диск, просто выкрутив его из первого компьютера (с контроллером от «Intel») и подключив ко второму (с набором системной логики от «SIS»). Авось прокатит? В моем случае - не "прокатило" :) Вместо загрузки и логотипа Windows у меня появился черный экран с мигающим курсором слева вверху. На нем все и закончилось.
Если подумать, то это - логично. Перенесенная на винчестере операционная система "помнит" все драйвера, установленные в нее для предыдущего компьютера, но другие (для нового "железа") ей просто негде взять.
Здравствуйте, уважаемые читатели с вами Тришкин Денис.
Со временем любое аппаратное обеспечение устаревает морально и физически. К счастью компьютеры разработаны таким образом, что в них можно менять отдельные элементы. После самой процедуры обычно не возникает каких-либо проблем. Но что же делать, если вы хотите полностью обновить оборудование, оставив только жесткий диск? К счастью разработчики из Microsoft предусмотрели такую ситуацию и внедрили перенос windows 7 на другой компьютер. Ведь если просто переставить винчестер, в большинстве случаев при включении появится синий экран смерти, так как система попросту не найдет соответствующих драйверов, связывающих материнскую плату с HDD, а значит и всех остальных.
Методы переноса(к содержанию )
Сразу необходимо сказать, что проблема появляется не всегда. Если вы устанавливаете старый жесткий диск в пару с материнской платой, фирма которой такая же, как и предыдущая – большие шансы, что вообще ничего не нужно будет делать. Единственное – скачать и установить обновления. Это поможет самостоятельно операционке на программном уровне связать все подсоединенные компоненты.
Как обычно это сделать можно при помощи нескольких способов:
встроенная утилита Sysprep;
инструмент от Acronis.
Перенос с помощью sysprep(к содержанию )
Первый способ подразумевает использование специальной программы Sysprep перед тем, как осуществлять перенос жесткого диска с установленной операционной системой на новое оборудование.
Для этого нужно сделать цепочку действий:
Программа удаляет контроллеры и большую часть информации, которая связана с windows. Поэтому перенос обновлений не осуществляется. Это и к лучшему, ведь таким образом ОС сможет найти все, что ей не хватает, включая отсутствующие драйвера.
После произойдет подготовка к клонированию образа, чтобы воспользоваться им для установки в новой среде. Затем работа завершится. Далее производится замена нужных элементов аппаратной части. Или вовсе HDD устанавливается в новый системный блок.
После этого осуществляется еще несколько простых движений:

Хоть этот метод и производит перенос установленных программ, тем не менее у всех них снимается активация. Единственное, что осуществляется полноценно – перенос профиля. Здесь проблем не возникнет.
Перенос с помощью Acronis(к содержанию )
Для переноса данных с помощью Acronis нам понадобится инструмент True Image от этого разработчика и диск. Кроме того, нужна съемная память USB, на которой будет помещен образ операционки (это должен быть переносной жесткий диск). И для удачного запуска нужно заранее установить программу для сохранения драйверов на внешних носителях. У нас таковой является DriverMax.
С самого начала делаем копию всех работающих драйверов при помощи вышеуказанного приложения.
Важно! При переносе размер начального раздела не должен превышать финального. То есть диск C:\ на первом компьютере по объему должен быть таким же или меньше, чем на втором.
Итак, что же нужно делать? Этот метод требует больше движений. Но я просто не мог вам о нем не рассказать:

Вторая часть этой процедуры состоит в восстановлении образа на другом компьютере. Для этого тоже нужно сделать несколько движений:

Таким образом копируется все, что было на прошлом компьютере. Иногда правда ОС не хочет осуществлять перенос лицензии. Поэтому будьте осторожны. Что ж, видно, что такие инструменты могут упростить процедуру настройки нового оборудования под нужды пользователя.
Несмотря на наличие такой функции, я все же рекомендую ставить чистую операционную систему. Это позволит не только правильно настроить оборудование, но и уберет всевозможные неприятности, которые встречались в прошлой версии.
Надеюсь, вы нашли для себя полезную информацию в этой статье. Подписывайтесь и рассказывайте друзьям о моем блоге.
windwix.ru
Как перенести жесткий диск на ПК без переустановки windows |
Многие пользователи ПК сталкивались с проблемой переноса жёсткого диска на другой компьютер без переустановки операционной системы, чаще такого рода попытки заранее обречены на провал.
Почему же так происходит? Да потому что жёсткий диск стоявший в старом компьютере был настроен под его программную и аппаратную часть (под материнскую плату, чипсет, тип процессора, оперативная память, видеоадаптер) и когда мы помещаем этот жёсткий диск в новый системный блок, наверняка его начинка отличается от старого агрегата и поэтому вполне вероятно, что жёсткий диск просто не сможет запустить операционную систему в новой конфигурации деталей.
Такой трюк может сработать, только если в новом компьютере чипсет материнской платы и процессор, будут идентичны старому.
И все-таки как же сделать так, чтобы жёсткий диск запустился на другом компьютере без переустановки ОС?
Есть пара способов. Первый заключается в том, что мы на старом компьютере устанавливаем стандартные драйвера на жёсткий диск и материнскую плату.
Это делается так: нужно зайти в диспетчер устройств, через панель управления или мой компьютер, затем выбираем в списке устройств жёсткий диск нажимаем обновить драйверы, затем «выполнить поиск драйверов на этом компьютере» и «выбрать драйвер из списка уже установленных драйверов», в появившемся окне выбираем «дисковый накопитель». Компьютер попросит перезагрузку, нажимаем «нет» и продолжаем работу. Проделываем аналогичные действия для устройств материнской платы.
Затем выключаем компьютер, извлекаем жёсткий диск и запускаем его уже в новом компьютере, если все было сделано правильно, то с вероятностью 75% компьютер загрузит ОС.
Если первый способ не помог, есть второй вариант. Можно воспользоваться службой «sysprep», она стирает все данные об установленной операционной системе, а также драйвера всех устройств. Чтобы запустить данный процесс, нужно в командной строке, в меню пуск, ввести следующие параметры «%windir%system32sysprepsysprep.exe» (без кавычек).
В появившемся диалоговом окне выставляем параметры: в действиях по очистке системы – переход в окно приветствия системы (OOBE). И ставим опцию «подготовка к использованию». В меню завершение работы, выбрать завершение работы. Затем нажимаем «ок», запуститься процесс подготовки системы для установки на другом ПК.
После завершения всех операций компьютер отключиться, вам останется извлечь жёсткий диск и запустить его в другом компьютере. Должна появиться надпись подготовка системы к использованию, и выполняется установка устройств, во время этих процессов ПК может перезагружаться несколько раз. Если все хорошо, то через несколько минут появиться меню выбора языковых и временных настроек, потом ОС должна запуститься и вам останется только установить недостающие драйвера (мат.плата, видеодаптер).
rexcomputer.ru
Записи датированные May 15, 2012 на windows 7 Life
Представим ситуацию, когда нам потребовалось перенести жесткий диск с установленной windows 7 на другой компьютер. В таком случае существует большая вероятность того, что на новом оборудовании ОС откажется загружаться. Еще типичный пример возникновения такой проблемы – это апгрейд компьютера, например, когда заменяется материнская плата.

volginartem.wordpress.com
Перенос windows 7 на другое железо. Отвязка от старого. » Ай-Ти-Тек
Перенос windows 7 на другое железо. Отвязка от старого.
Иногда случается так, что необходимо поменять старое отжившее железо на новое. Обычно проблем с этим не возникает, старое снял - новое поставил, за исключением замены материнской платы. С ней все так просто не получается. Если мы просто заменим плату, то при загрузке, где то в районе мерцающих флажков, увидим всеми «любимый» синий экран (BSOD) с ошибкой STOP 0x0000007B.
Как мы уже знаем, на материнской плате есть чипсет и контроллеры которым устанавливаются собственные драйвера, при замене, драйвера в операционной системе остаются старые, а вот чипсет и контроллеры меняются, в итоге запуск становится не возможен. Обычно проблема появляется из-за смены контроллера шины ATA/SATA, windows не может самостоятельно поменять драйвер контроллера во время загрузки и теряет жесткий диск, запуск становится не возможен.
Хочу сразу оговориться, проблема возникает не в 100% случаев. При замене материнской платы в пределах одного сокета, чипсета большая вероятность запуска системы без появления синего экрана (BSOD) с ошибкой STOP 0x0000007B. Собственно на этом теория заканчивается и возникает извечный вопрос: «Что делать?». Скажу не томя, есть два варианта решения данной проблемы, простой и посложней (вариант с переустановкой ОС, даже не рассматриваем).
Вариант 1.
Перед переносом нашего HDD с установленой windows 7 на новое железо, необходимо воспользоваться штатной утилитой sysprep.
Нажимаем «Пуск», в строке поиска (она в самом низу) набираем CMD, в найденных программах (обычно самая первая) наводим курсор и нажимаем правую кнопку мыши и запустить от имени администратора, подтверждаем запуск. Набираем: C:\windows\system32\sysprep\sysprep.exe и нажимаем Enter (можно просто дойти до файла по этому адресу и запустить двойным кликом левой кнопки мыши).
Запускается Программа подготовки системы 3.14 которая откатывает windows до состояния первого входа в систему, к тому моменту, когда операционная система не была привязана к оборудованию, путем удаления драйверов устройств.
После завершения работы программы заменяем материнскую плату и прочее «железо», и запускаем компьютер. Начинается процесс, происходящий на финальном этапе установки ОС windows. Необходимо ввести имя пользователя (не должно совпадать с прежним, т.к. та учетная запись уже есть в системе) и имя компьютера и завершить установку. Перезагружаем компьютер (или выходим через завершение сеанса) и авторизуемся под своей учетной записью (на экране приветствия будет как новая, так и старая). После входа удаляем созданную учетную запись и ее профиль. Теперь остается установить новые драйвера и на этом перенос окончен.
Данный вариант очень прост и рассматривался в сжатом виде. Спросите почему в сжатом? Все просто, мы же не ищем легких путей! У меня обычно бывает так: Сначала меняю железо, потом соображаю, что ОС запускаться не хочет (по этому Вариант 1 описан с теоретической точки зрения основываясь на базе знания windows) и начинается поиск решения (не пересобирать же обратно железо). Как раз для таких как я есть вариант два, на нем остановимся подробней.
Вариант 2.
Он то же не сложен, хотя манипуляций потребуется несколько больше. Старое железо отвяжем путем прямой правки реестра. Но обо всем по порядку:
- Нам потребуется образ windows PE (среда предустановки windows, использующаяся для подготовки к установке операционных систем windows), либо образ ОС (ее то же называют windows PE, хотя это уже не просто среда для подготовки, а практически полноценная ОС) не привязанная ни к какому железу установленные на флешку или USB HDD. Все это можно найти на просторах сети.
- Загружаемся и если это «полноценная» ОС загружаемся и запускаем редактор реестра (он обычно присутствует), выбираем нашу ОС и подключаемся к ней. Если загружаемся с windows PE, то выбираем восстановление системы и выбираем пункт выбираем пункт Microsoft Diagnostics and Recovery Toolset.
- Запускаем редактор реестра.
- Сначала удаляем ветку реестра HKLM\SYSTEM\MountedDevices
- Далее включаем запуск сервисов, загружающих стандартные драйвера контроллеров IDE иSATA. Для этого раскрываем ветку HKLM\SYSTEM\CurrentControlSet\services заходим в раздел amdide. Находим параметр Start и выставляем его значение 0х00000000 (0), если оно иное (Start=0 - запуск сервиса при загрузке windows) Для этого дважды кликаем на имени параметра Start и заменяем значение на 0 (ноль) и жмем ОК. Так же поступаем в разделах: amdsata, amdxata, atapi, intelide, msahci, pciide
- После окончания правки закрываем редактор реестра, перезагружаем компьютер в нормальном режиме и устанавливаем драйвера.
В принципе для запуска этого достаточно и у меня дополнительной правки не требовалось, но в случае если это не помогло загружаемся еще раз и правим параметр Start в следующих сервисах: adp94xx, adpahci, adpu320, aic78xx, amdsbs, arc, arcsas, elxstor, HpSAMD, iaStorV, iirsp, LSI_FC, LSI_SAS, LSI_SAS2, LSI_SCSI, megasas, MegaSR, nfrd960, nvraid, nvstor, ql2300, ql40xx, SiSRaid2, SiSRaid4, vhdmp, vsmraid, aliide, cmdide, nvraid, viaide.
it-tek.ru
Как перенести windows 7 с ноутбука на другой компьютер (жесткий диск)
Какое-то время назад я стал работать только на ноутбуке, установив все нужные мне программы, утилиты, Интернет и другие приятные мелочи которые каждый пользователь настраивает под себя. Мой домашний стационарный ПК стал просто простаивать и когда я время от времени включаю его, мне приходится сначала обновлять и устанавливать новые программы, и только потом начинать работать. Когда то мне это нравилось, но сейчас любые рутинные действия меня сильно напрягают, вследствие чего я и задумался о способе переноса уже рабочей и настроенной операционной системы windows с ноутбука на любой другой персональный компьютер.
Я уже достаточно давно использовал восстановление операционной системы windows с помощью образа созданного программой Acronis True Image. Но можно ли реально без проблем перенести образ операционной системы windows 7 созданный на ноутбуке, на другой ноутбук или стационарный персональный компьютер? Однозначного ответа в Интернете нет.
Почитав справку к программе Acronis True Image я узнал, что существует фирменная технология Acronis Universal Restore которая позволяет осуществлять восстановление образа на отличающееся оборудование. Естественно существуют ограничения и некоторые обязательные действия для успешного переноса образа.
“Все справочные материалы пишутся специалистами и разработчиками исходя естественно из своего опыта и уровня знаний, именно поэтому для начинающего пользователя некоторые справки кажутся китайской грамотой, потому что их уровень опыта и знаний нулевой!”.
Исходя из выше сказанного, приступать к переносу образа операционной системы с одного компьютера на другой можно только имея необходимый уровень знания и опыта, или если вы хотите его приобрести самым геморройным способом (методом тыка).
Приступаем к работе!
Задача: Имеется ноутбук ACER ASPIRE 5742Z с установленной операционной системой windows 7 SP1 Русская версия 32 Бит, необходимо создать образ загрузочного системного раздела С: а затем перенести его на стационарный ПК также на раздел С:.
Инструменты и программы: Создайте или скачайте аварийно загрузочный диск Acronis True Image 2013 Plus Pack или RBCD. Также необходим внешний USB жесткий диск, на котором будет находиться образ операционной системы. Программа для сохранения драйверов на жесткий диск, я использовал DriverMax.
Необходимые действия: Обязательно надо сохранить все драйверы со стационарного ПК на жесткий диск, для этого необходимо загрузится в работающую систему windows, установить программу DriverMax и сделать копии драйверов. Если вы переносите на компьютер без операционной системы, то заранее скачайте необходимые драйверы и поместите в папку на жестком диске.
Для уменьшения размера образа создаваемого раздела С: ноутбука, рекомендуется переместить с него на другой раздел все не связанные с операционной системой файлы как то: музыку, фильмы, фотографии, инсталляторы программ, игр и другое.
Обязательно размер раздела на ноутбуке должен быть меньше или такой же как на стационарном ПК. Пример:
Размер раздела С: на моем ноутбуке = 100 Гб, полученный образ = 21 Гб. Размер раздела С: на стационарном ПК = 140 Гб., то есть можно 100 Гб раздел установить на 140 Гб., но не наоборот!
Обязательно сохраните важные для вас файлы (личные фото, видео, рабочие документы) на другой носитель CD/DVD, Флешку, жесткий диск.
И так прежде чем приступить к решительным действием проверим “вооружение”:
Загрузочный диск с True Image 2013 Plus Pack.
Внешний жесткий диск, подключаемый по USB. Свободное место на нем и папка с файлами драйверов от стационарного ПК.
Загрузочный дистрибутив нужной вам операционной системы. На случай если кроме новой установки ничего не поможет.
Создание образа операционной системы на ноутбуке
1. Вставьте загрузочный диск True Image 2013 Plus Pack в ноутбук и перезагрузите компьютер. В загрузочном меню выберите True Image и нажмите на клавиатуре “Enter”. Второй внешний USB жесткий диск должен быть подключен.

2. На стартовой странице выберите резервное копирование, и щелкните на ссылке “Диски”.

3. Выберите раздел С: поставив галочку и нажмите кнопку “Далее”.

4. Выберите “Создать новый архив резервных копий” и нажмите кнопку “Обзор”.

5. В открывшемся окне укажите путь к внешнему USB жесткому диску, а затем нажмите кнопку “Создать имя” или введите своё, для продолжения нажмите кнопку “ОК”.


7. Все необходимые данные собраны, нажмите кнопку “Приступить”. Для продвинутых пользователей есть “Дополнительные шаги – это расширенные возможности настройки по созданию образа”.

8. Начнется процесс создания образа выбранного раздела по окончании, которого появится окно об успешном завершении операции резервное копирование.
Первая часть переноса операционной системы с ноутбука на стационарный ПК завершена, отсоедините внешний USB жесткий диск и выньте загрузочный диск True Image 2013 Plus Pack из привода.
Восстановление образа операционной системы на стационарном ПК (отличающее оборудование).
1. Подключите внешний USB жесткий диск к стационарному ПК и вставьте загрузочный диск True Image 2013 Plus Pack в привод CD/DVD и включите (перезагрузите) компьютер. В загрузочном меню выберите True Image и нажмите на клавиатуре “Enter”.

2. На стартовой странице выберите восстановление, и щелкните на ссылке “Диски”.


3. Нажмите кнопку “Обзор”, в открывшемся окне укажите путь к созданному нами файлу образа на внешнем USB жестком диске и нажмите кнопку “ОК”.

4. Выберите “Восстановить диски или разделы” и обязательно поставьте галочку использовать “Acronis Universal Restore” и нажмите кнопку “Далее”.


5. Нажмите кнопку “Добавить путь поиска” и в открывшемся окне укажите путь к папке с драйверами, которые мы предварительно сохранили (нашли), для продолжения нажмите кнопку “ОК”. Папку с драйверами можно также предварительно записать на стационарный ПК только на другой раздел D,E и тд. а не только внешний USB жесткий диск.

6. Вы увидите точный путь к папке с драйверами, для продолжения нажмите кнопку “Далее”.

7. Выберите раздел С: поставив галочку, пункт MBR оставьте пустым, для продолжения нажмите кнопку “Далее”.


8. В настройках раздела С нажмите ссылку “Новое хранилище”, а в открывшемся окне укажите раздел С: (это тот который на стационарном ПК) для продолжение нажмите кнопку “Принять”. Внимание, будьте внимательны и не ошибитесь в выборе раздела, особенно если у вас их несколько!

9. Оставляем всё по умолчанию “Тип раздела и Размер раздела” и нажимаем кнопку “Далее”.

10. Проверяем сводные данные, нет ли ошибок, если уверены, нажимаем кнопку “Приступить”.
Учтите что любое прерывание операции неизбежно приведет к удалению раздела С: и естественно не возможности загрузить windows. Если это произошло просто повторяем все шаги и уже указываем вместо раздела С: свободное пространство. Если нет никакой возможности восстановить имидж, берем загрузочный дистрибутив windows и устанавливаем заново!

11. Начнется процесс восстановления имиджа созданного на ноутбуке на выбранный раздела стационарного ПК, по окончании которого появится окно об успешном завершении операции восстановления. При появлении ошибки об отсутствующем драйвере, можно пропустить или поместить драйвер в соответствующую папку.
12. Восстановление завершено, отключите USB внешний диск, выньте загрузочный диск из привода и перезагрузите компьютер.
В случае успешного восстановления, после загрузки рабочего стола операционной системы windows начнется установка драйверов, после которой необходимо будет перезагрузить компьютер. При получении каких-либо ошибок, не мешающих загрузки windows, удаляйте (переустанавливайте) драйвер, программу, утилиту, в общем, настраивайте всё заново.
P.S Мне пришлось, изменить имя компьютеру, переустановить драйверы для wi-fi и звука, настроить разрешение экрана и сеть с Интернетом. А также слетела активация у двух программ, а в “остальном прекрасная маркиза” всё хорошо, всё хорошо.