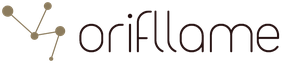Minden szervezetnek ahhoz, hogy időben és helyesen hozzon vezetői döntéseket, operatív információkra van szüksége a raktárban lévő áruk elérhetőségéről, költségéről és értékesítéséről. A kereskedelmi szervezetek nagyszámú tétellel és partnerrel dolgoznak, és ehhez az analitikus könyvelés megfelelő felépítése és az adatokból a szükséges információk gyors beszerzése szükséges. A cikk bemutatja a szabványos jelentésekkel való munkavégzés alapvető technikáit az „1C: Trade Management 8” szabványos megoldásban (11. kiadás), amely adatösszetételi rendszerre épül, és hasznos gyakorlati ajánlásokat ad, amelyek hasznosak lesznek mind a kezdő felhasználók számára. és azok, akik a korábbi kiadásokról áttértek az új kiadásra.
Vegyük például a jelentést
- Termék elérhetőség elemzése;
Beállítások.
Egy oszlopban Az összehasonlítás típusa Elnevezéstan
- Egyenlő
- Nem egyenlő
- A listán
- Nincs a listán
- Csoportban Elnevezéstan;
- Nem csoportban Elnevezéstan;
- Egy csoportban a listáról Elnevezéstan;
- Nincs a listán szereplő csoportban Elnevezéstan.
Jelentése
"Gyors választás"
Az 1C:Enterprise 8 platform fejlődésével és az új 8.2-es verzió megjelenésével a rendszerekben a jelentések rugalmasabbá válnak, és a felhasználóknak egyre több lehetőségük nyílik arra, hogy programozók segítsége nélkül saját igényeikhez szabják azokat.
Az adatkompozíciós rendszer (DCS) által nyújtott új lehetőségek lehetővé teszik, hogy eddig még soha nem látott módon megtapasztalhassa az 1C:Enterprise 8 képességeinek előnyeit a jelentések készítésekor. És annak ellenére, hogy a jelentési felület jelentős változásokon ment keresztül (a „Trade Management” konfiguráció 10.3-as kiadásához képest, a továbbiakban UT), a jelentés beállításai továbbra is elérhetők az átlagos felhasználó számára. Nézzünk meg néhány alapvető technikát a velük való munkavégzéshez.
Az első dolog, amire figyelni kell, az a gyors kiválasztás. Lehetővé teszik az adatok megjelenítését a jelentésben a jelentésmezők bizonyos értékei alapján, a felhasználó kívánsága szerint.
Vegyük például a jelentést A termékek elérhetőségének elemzése az UT-ban. Azonnal jegyezzük meg, hogy az UT 11 jelentéskészítési képességeinek teljes bemutatása két jelentés példáján történik:
- Termék elérhetőség elemzése;
- Az értékesítés bevétele és költsége.
Egyes mezők szerinti kijelölés történhet közvetlenül a jelentés űrlapon vagy egy gomb segítségével Beállítások.
Egy oszlopban Az összehasonlítás típusa a felhasználó különböző összehasonlítási feltételeket választhat. Például a terepre Elnevezéstan A következő összehasonlítási típusok közül választhat:
- Egyenlő- a jelentés csak a kiválasztott tételre készül;
- Nem egyenlő- a jelentés a kiválasztott cikk kivételével a teljes termékkörre készül;
- A listán- a jelentés tételsoron fog alapulni;
- Nincs a listán- a jelentés a kiválasztott cikkek kivételével a teljes termékkörre épül;
- Csoportban- a jelentés a kiválasztott könyvtármappában található teljes elemre épül Elnevezéstan;
- Nem csoportban- a jelentés a teljes termékkörre épül, kivéve a kiválasztott könyvtármappában található tételeket Elnevezéstan;
- Egy csoportban a listáról- hasonlít az összehasonlításhoz A listában csak a könyvtárban lévő mappák vannak kiválasztva listaértékként Elnevezéstan;
- Nincs a listán szereplő csoportban- hasonló az összehasonlításhoz Nincs a listában, csak a könyvtárban lévő mappák vannak kiválasztva listaértékként Elnevezéstan.
A kiválasztási mezőtől balra található jelölőnégyzet azt jelzi, hogy a mező kijelölése „engedélyezett”, azaz a jelentés figyelembe veszi.
A nem bejelölt mezőket a rendszer nem veszi figyelembe, még akkor sem, ha ezekhez a mezőkhöz adott értékeket választott ki.
Az oszlopban kiválasztott összehasonlítási típustól függően Jelentése a könyvtár egy adott eleme vagy mappája (csoportja), vagy az elemek vagy mappák listája látható.
A „gyors kiválasztás” az 1C:Enterprise 8 platform összes megoldásában elérhető.
Példa a jelentésbeállítások egyszerű módosítására
A jelentésbeállítások megtekintéséhez/módosításához a menübe kell lépnie Minden művelet – Opció módosítása.
Megnyílik előttünk a kiválasztott jelentési opció beállítási ablaka.
A jelentés szerkezete az ablak tetején jelenik meg. Lényegében ez a jelentés sorai és oszlopai csoportosításának vizuális megjelenítése, vagyis hogy az analitikai adatok milyen sorrendben jelennek meg a jelentésben sorokban és oszlopokban.
Az ablak alján a jelentés egészére vonatkozó információk jelennek meg (ha a jelentésstruktúrában a legfelső szint van kiválasztva Jelentés), vagy a jelentés sorainak vagy oszlopainak meghatározott csoportosítására (ha alacsonyabb szintű csoportosítás van kiválasztva), az információk megjelenítésére és a mezők kialakítására vonatkozó beállításokat.
1. példa
1. lépés. El kell távolítanunk a termékjellemzők szerinti csoportosítást, csak a termék szerinti csoportosítást kell hagynunk. Ehhez a jelentésbeállítások ablakának tetején kattintson a mezőre Nómenklatúra, jellemzők. Az ablak alján lépjen a lapra Csoportok.
Válassza ki a mezőt Jellegzetesés kattintson a gombra Töröl parancspanel.
Erősítse meg a jelentésbeállítások módosításait a gombra kattintva Fejezze be a szerkesztést a képernyő bal alsó sarkában.
2. lépés. A jellemző eltávolítása után a feladatunk a példa feltételei szerint egy árcsoport hozzáadása lesz. Ennek a csoportosításnak lényegében alacsonyabb szinten kell lennie, mint a raktár szerinti csoportosításnak, de magasabb szinten kell lennie, mint a cikk szerinti csoportosításnak. Ezért a jelentés szerkezetében egy csoportosítást emelünk ki Készlet.
A jobb gombbal rákattintva válassza ki a parancsot a helyi menüből Új csoport.
A megnyíló csoportosítómező-szerkesztő ablakban válassza a lehetőséget Nómenklatúra.Árcsoport.
A gombra kattintva rendben, látni fogjuk, hogy egy új csoportosítás került a jelentésbe, a csoportosításnak alárendelve Készlet.
Most válasszuk ki a termék szerinti csoportosítást, és a jobb egérgomb felengedése nélkül húzzuk be (azaz alá) az árcsoport szerinti csoportosításba. Az 1. ábrán bemutatott szerkezetet kapjuk. A jelentés felállításának eredményét a 2. ábra mutatja be.
Rizs. 1. Az eredményül kapott jelentésstruktúra
Rizs. 2. A jelentés testreszabásának eredménye
Egyedi mezőkkel végzett munka
Most nézzük meg közelebbről az 1C: Trade Management 8 program jelentések testreszabásának új lehetőségeit.
Jelentésünk szerkezetének és beállításainak szerkesztése formájában figyeljünk a fülre Egyéni mezők.
Korábban olyan mezőket adtunk a jelentéshez, amelyek listáját a fejlesztő előre megadta. Ezen a fülön létrehozhatjuk saját mezőinket, amelyekre szükségünk van - Kiválasztási mező vagy Kifejezési mező.
2. példa
|
Tegyük testre az „Értékesítési előzmények” jelentést (az „Értékesítési bevételek és költségek” jelentés opciója). Az értékesítési adatokat partnerek és termékskála szerint jelenítjük meg. Tegyük fel, hogy cégünk Moszkvában és a régiókban értékesít árukat. Így az információs bázis minden egyes kliense egy adott földrajzi régióhoz tartozik (az „Üzleti régió” attribútum a „Partnerek” címtárban). Könnyedén csoportosíthatjuk az értékesítési adatokat egy jelentésben régiók szerint, de mi van akkor, ha az összesítettebb statisztikákra vagyunk kíváncsiak, különösen a „Hány árut adtak el Moszkvában, és mennyit az összes többi régióban összesen” kérdésre adott válasz? Itt jönnek jól az „egyéni mezők”. |
1. lépés. Nyissuk meg a jelentést. Lépjünk a jelentésstruktúra beállítási űrlapjára ( Minden művelet -> Opció módosítása). Töröljük sorra a jelentésben korábban létrehozott összes csoportot - ehhez jelölje ki mindegyiket, és kattintson a gombra Töröl parancspanelen, vagy használja a DEL billentyűt.
Az előző példához hasonlóan adjunk hozzá egy csoportosítást a jelentéshez partnerenként, majd tételenként. Már tudjuk, hogyan kell ezt megtenni, így nem fog sok időt igénybe venni.
2. lépés. Hozzon létre egy új egyéni mezőt. Nyissuk meg a könyvjelzőt Egyéni mezőkés hajtsa végre a parancsot Hozzáadás -> Új Válassza ki a mezőt.
Adjunk nevet az új mezőnknek - A régió általában.
Kattintsunk a gombra Hozzáadás. Új sorban kattintson az oszlopban lévő gombra Kiválasztás. A megjelenő kijelölés szerkesztési űrlapon adja hozzá a kijelölést mező szerint Partner.Üzleti régió. Válasszuk ki az összehasonlítás típusát Egyenlő, jelentése - Moszkva.
Kattintsunk a gombra rendben, ezután visszatérünk az egyéni mezőszerkesztő ablakhoz. Ezután az oszlopban lévő gombra kell kattintania Jelentéseés a megjelenő adattípus kiválasztási listában válassza ki Vonalés értékként írd Moszkva.
Ismételjük meg a műveletet. Adjunk hozzá még egy sort a táblázathoz. Ezúttal a szakterületek szerinti kiválasztás Partner.Üzleti régió válassza ki az összehasonlítás típusát Nem egyenlő.
Visszatérés az egyéni mezőszerkesztő ablakhoz, az oszlopban Jelentéseírjunk Más régiók(lásd 3. ábra).
Rizs. 3. Egyéni mező szerkesztése
Kattintsunk a gombra rendben. Elkészült az új pályánk.
3. lépés Adjuk hozzá az új mezőnket a jelentésszerkezethez. A felső szint kiválasztása az egérrel Jelentés szerkezetében, adjon hozzá egy új csoportosítást. Kellékekben Terület válasszunk A régió általában.
Húzzuk az egérrel az újonnan létrehozott csoportba a partner szerinti csoportosítást és az alárendelt elem szerinti csoportosítást.
Készítsünk jelentést, és nézzük meg az eredményt (lásd a 4. ábrát).
Rizs. 4. A jelentéskészítés eredménye
Kiválasztás és válogatás
Térjünk vissza a jelentés szerkezetének és beállításainak szerkesztési ablakához, és figyeljünk a könyvjelzőkre KiválasztásÉs Válogatás.
Ha a gyökérelem ki van választva a jelentésstruktúrában ( Jelentés), akkor az ezeken a lapokon végzett beállítások a jelentés egészére vonatkoznak. Ha egy jelentéscsoportot választ, a beállítások csak arra a csoportosításra lesznek hatással.
3. példa
Ennek eredményeként a jelentés Értékesítés története Csak azok a megvalósítások kerülnek bele, ahol a kezelő meg van adva. Ivanov Ivan Fedorovics.
4. példa
Mentse el a végrehajtott változtatásokat
Ha módosítja a jelentés szerkezetét, a paranccsal bármikor elmentheti Minden művelet -> Mentés opció.
Az opció mentésére szolgáló űrlapon a kapcsoló segítségével kiválaszthatja Mentés a jelentés meglévő verziójába(a már elérhető opciók egyike helyett), ill Új jelentésverzió mentése.
Jelentkezzen be diákként az oldalra
1C 8.3 adatösszetétel rendszer kezdőknek: első jelentés az SKD-ről
Ha nem olvasta el a modul bevezetőjét, kérjük, olvassa el: .
A leckék elvégzéséhez, amire szüksége lesz 1C 8.3 (nem alacsonyabb 8.3.13.1644 ) .
Ha már telepítve van az 1C 8.3-as verziója, használja azt. Ha nem, töltse le és telepítse az oktatási verziót, amelyet az 1C kifejezetten oktatási célokra gyárt: .
A következő parancsikonnak kell megjelennie az asztalon:
A sorozat összes leckéhez az általam készített Gastronom adatbázist fogjuk használni. Teljesen egybeesik azzal az alappal, amelyet az iskolai modulokban használtunk a lekérdezések tanulmányozása során. Ezért elvárom, hogy ismerje referenciakönyveit és dokumentumait.
Ha törölte, töltse le újra a következővel, csomagolja ki és adja hozzá az adatbázisok listájához.
Végül elkészült a munkapad, és most elkészítjük közösen az első jelentésünket az adatösszeállítási rendszer segítségével. Nagyon egyszerű lesz bemutatni egy adatösszetételi rendszer általános képességeit (rövidítve SKD).
Cél kitűzése
A lecke célja- hozzon létre egy jelentést, amely felhasználói módban megjeleníti az ügyfelek listáját a következő mezőkkel:
- Név
- Padló
- Az ügyfél kedvenc színe.
A jelentésnek külsőnek kell lennie. Ez azt jelenti, hogy létrejön és konfigurálja a konfigurátorban, majd külön (külső) fájlként menti a számítógépen.
Egy ilyen jelentés létrehozásához az 1C-ben a felhasználónak el kell indítania az adatbázist felhasználói módban, meg kell nyitnia ezt a fájlt, és kattintson a „Létrehozás” gombra.
Megy!
Jelentés készítése
Elindítjuk a Gastronom adatbázis konfigurátorát:

A főmenüben válassza a "Fájl" -> "Új..." lehetőséget:

Válassza a "Külső jelentés" lehetőséget:

Adatelrendezési diagram készítése a jelentésben
Megnyílik a külső jelentés létrehozására szolgáló ablak. A névhez írja be: " 1. lecke", majd nyomja meg a " Nyissa meg az adatösszetételi diagramot":

A sémakészítés tervezője elindult. Egyetértünk az alapértelmezett névvel" MainData elrendezési séma"és nyomja meg a gombot" Kész":

Megnyílt a fő munkaablak, sok füllel és mezővel, amelyben az adatelrendezési sémánkat konfiguráljuk.
Nem kell megijedni – valóban sok lehetőség van itt, de nincs szükségünk mindegyikre. Főleg az első leckében.

Most a könyvjelzőnél vagyunk" Adatkészletek– Ott maradunk.
Kérést írunk a kivitelezőn keresztül
Az adatösszetétel rendszer (rövidítve DCS) megköveteli tőlünk adat, amelyet megjelenít a felhasználónak.
A legegyszerűbb módja - kérést írni a bázisra. Az iskolában megtanultuk írni és megérteni a kéréseket – ezért elvárom, hogy rendelkezzen a megfelelő készségekkel.
Kattintson zöld plusz jel, és a legördülő listából válassza ki a " Adatkészlet hozzáadása – Lekérdezés":


A mi feladatunk, hogy ebbe a mezőbe írjuk a kérés szövegét. Elfelejtetted, hogyan kell ezt csinálni?
Adok egy tippet:
Ebben a lekérdezésben három mezőt választottunk ki (" Név", "Padló"És" Kedvenc szín") a táblázatból" Directory.Clients".
De ne rohanjon kézzel beírni ezt a szöveget a „Kérés” mezőbe.
Most ugyanazt a kérést hozzuk létre vizuálisan, csak az egér használatával. Ezt a módszert " Lekérdezés konstruktor".
A konstruktor meghívásához kattintson a " gombra Lekérdezés konstruktor..." a "Kérés" mező jobb felső részén:

A megnyíló ablakban húzza a táblázatot " Ügyfelek" az első oszlopból a másodikba, jelezve, hogy ebből a táblázatból fogjuk lekérdezni az adatokat:

Így alakult:

Ezután kinyitjuk az asztalt" Ügyfelek"a második oszlopban jellel" Plusz"látni az összes mezőjét és húzni a mezőt" Név" a második oszlopból a harmadikba, jelezve, hogy ebből a táblázatból le kell kérdeznünk a "Név" mezőt:

Így alakult:

Tegyük ugyanezt a mezőkkel" Padló"És" Kedvenc szín". Az eredmény a következő lesz:

Kattintson az "OK" gombra a lekérdezéskészítőből való kilépéshez, és ellenőrizze, hogy a lekérdezés szövege automatikusan hozzáadódik-e a "Lekérdezés" mezőhöz.
Ezenkívül a kérelem szövege alapján az 1C maga húzta ki azoknak a mezőknek a neveit (a kérés feletti terület), amelyeket az adatösszetételi séma használni fog:

Most, hogy összeállítottunk egy kérést, az ACS tudja, hogyan szerezhet be adatokat a jelentéshez.
Adatmegjelenítés beállítása
Valahogy megmarad vizualizálja ezeket az adatokat a felhasználó számára nyomtatott űrlap formájában. És ez az, ahol az ACS csodákra képes!
Egy ilyen csoda létrehozásához menjünk a lapra " Beállítások", és kattintson a beállítások tervezője gombra ( varázspálca):

A megnyíló ablakban adja meg a jelentés típusát " Lista"és nyomja meg a " További":

A következő ablakban jelölje ki (húzással) azokat a mezőket, amelyeket meg kell jeleníteni a listában (húzza az összes elérhetőt: " Kedvenc szín", "Név"És" Padló"):

Kapjuk meg ezt az eredményt, és nyomjuk meg a gombot " rendben":

A beállítások tervezője bezárult, és az elem " Részletes bejegyzések":

Kész a jelentés, nézzük meg. Ehhez először mentse a jelentést külső fájlként.
Mentse el a jelentést fájlként
Nyissa meg a főmenüpontot " Fájl"->"Megment":

Elmentem az asztalomra a következő néven 1. lecke":

A jelentés ellenőrzése felhasználói módban
Végül zárjuk be a konfigurátort, és menjünk az adatbázisunkba felhasználói módban:

"Rendszergazda" felhasználónév, jelszó nélkül:

A menüben válassza ki a " Fájl"->"Nyisd ki...":

És adja meg a jelentésfájlt (én "Lesson1.erf" néven mentettem az asztalra):

A jelentés űrlap megnyílt, kattintson a " gombra Forma":

Kész! Íme a kinyomtatható ügyfeleink listája, kedvenc színük és nemük:

A nyomtatható űrlap könnyen kinyomtatható. Ehhez válassza ki az elemet " Fájl"->"Fóka...":

Így programozás nélkül sikerült egy teljes értékű riportot készítenünk, amelyet a felhasználók adatbázisaikban megnyithatnak, generálhatnak és kinyomtathatnak.
diákok - levélben válaszolok, de először nézd meg.
Jelentkezzen be diákként az oldalra
Jelentkezzen be tanulóként az iskolai anyagok eléréséhez
Az 1C 8.3 jelentések egy speciális metaadat objektum, amelyet az 1C adatbázistáblák adatainak felhasználóbarát megjelenítésére terveztek.
Találjuk ki hogyan kell beállítani a riportokat, mire van szükség, miben különböznek a külső jelentések a beépítettektől, és miben térnek el a jelentések a feldolgozástól.
Jelentés létrehozásához vagy testreszabásához ismernie kell a beépített és a . Bármit is mondjunk, szinte minden jelentés elkészítésének alapja az adatokat fogadó kezdeti lekérdezés. Ezeket az adatokat feldolgozzuk és felhasználóbarát formában megjelenítjük.
A jelentések minden információs rendszerben a legfontosabbak, ezért az 1C nagy figyelmet fordított a jelentések fejlesztésére, és számos tervezőt és mechanizmust hozott létre azok létrehozására.
Nézzük meg a jelentések készítésének alapvető módszereit
Hogyan készítsünk jelentést 1C-ben egy elrendezés használatával
Az elrendezés használatával történő létrehozás a legrutinosabb módszer. Gyakran azonban kétségbeesésből folyamodnak hozzá, mert... ennél a módszernél a fejlesztő minden műveletet teljesen kódba ír, ami azt jelenti, hogy bármit megtehetünk. Más mechanizmusok nem dicsekedhetnek ezzel.
De ebben az esetben az összes elemet, menüt és egyéb „íjat” manuálisan kell megadni, ami nagyon munkaigényes.
Szerezzen ingyen 267 videóleckét 1C-n:
Jelentés készítése a kimeneti űrlaptervezővel
A kimeneti űrlaptervező a platformba épített mechanizmus, amely megkönnyíti a jelentéskészítést. A tervező csak normál űrlapokhoz érhető el.

A tervező megkapja a kérést és az összes szükséges paramétert a jövőbeli jelentéshez, ő pedig modulokat és jelentési űrlapokat generál. A mechanizmus az 1C 8.2 beépített nyelv objektumán alapul. Jelentéskészítő.
Jelentés készítése az Általános jelentés használatával
Az univerzális jelentés nagyszerű funkcionalitással, kényelmes beállítási felülettel rendelkezik, amely ismerős a felhasználó számára:

Adatösszeállítási rendszeren alapuló jelentések
Ez a jelentéskészítés legfejlettebb módja az 1C-ben, amelyet maga az 1C ajánl. megjelent az 1C platformon a 8.1-es verzióban.
Az SKD lehetővé teszi egyszerű jelentések készítését programozási sor nélkül, mert nagyon rugalmas és funkcionális konstruktorral rendelkezik az adatösszetételi séma létrehozásához:

Az összes legutóbbi konfigurációban az összes jelentés adatösszetételi rendszerrel készül.
Mi a különbség a külső és a beépített jelentések között?
Ahogy a dokumentációban is meg van írva - semmi. A külső jelentéskészítő mechanizmust azért hozták létre, hogy a fejlesztés során hibakeresést végezzenek a jelentésekben.
A megoldás kidolgozása során az egyetlen különbség az, hogy a külső jelentésekhez nem lehet „név szerint” hozzáférni, ellentétben a beépített jelentésekkel.
Miben különbözik a jelentés a feldolgozástól?
Valójában gyakorlatilag semmit. A fő különbség az objektum használatának célja: jelentések szükségesek az információk megjelenítéséhez, jelentések pedig az információk megváltoztatásához.
A főbb különbségek a tulajdonságokban: a jelentésekben megadhatja az alapvető adatösszetételi sémát (DCS), és megadhatja a jelentésparaméterek mentési beállításait.
Mielőtt elkezdené a beszélgetést a jelentéskészítésről az 1C-ben, fontos leszögezni, hogy a jelentés háromféle lehet:
- Szabályozott;
- Alapértelmezett;
- Saját.
Mindegyik típus a programba bevitt elsődleges dokumentáció alapján jön létre, és meghatározott célokat szolgál.
A szabályozott jelentéstétel jogilag jóváhagyott nyomtatott űrlapok és elektronikus dokumentumok összessége, amelyet minden szervezetnek rendszeresen be kell nyújtania a szabályozó hatóságoknak.
A saját jelentéskészítést minden szervezet külön-külön alakítja ki, és a vállalkozás tevékenységi eredményeinek különböző szakaszokban történő megjelenítésére szolgál.
A szabványos jelentéskészítés az üzleti tranzakciók megjelenítésének általánosan használt formáit képviseli.
Szabályozott jelentéstétel
Az összes szabványos 1C konfiguráció nem csak az üzleti tranzakciók könyvelésére és rögzítésére szolgál, hanem a bevitt adatok alapján jelentések generálására is, amelyeket továbbítanak:
- Adószolgálat;
- Szövetségi Statisztikai Szolgálat;
- Különféle alapítványok és felügyeleti hatóságok.
A szabályozott dokumentumok kitöltése általában a beszámolási időszak (negyedév, év) végén történik. A szabályozott jelentési űrlapokat minden egyes szövetségi szolgálat külön-külön hozza létre, és azokat rendszeresen módosítják és finomítják.
Az 1C szakemberei alaposan tanulmányozzák a jogszabályi keret minden változását, és e változások alapján frissítik a szabályozott jelentéseket. Így, ha a felhasználó érvényes előfizetéssel rendelkezik az információs technológiai támogatásra (ITS), és rendszeresen frissíti a konfigurációt, biztos lehet benne, hogy a szabályozó hatóságoknak továbbítandó jelentések az összes jelenlegi követelménynek megfelelően készülnek.
Fontos! A jelentések generálása és benyújtása előtt ellenőrizze, hogy minden üzleti tranzakció bekerült-e és megfelelően dokumentálva lett-e a programban, valamint arról is, hogy a rutinmunkák, például a hónap végi zárás megtörtént-e.
Szabályozott jelentés készítése és kitöltése
Egy vállalkozás gazdasági tevékenységét tükröző egyik legrégebbi és legfontosabb dokumentum a „Mérleg”. A jelenleg hatályos formanyomtatványt 2010-ben az Orosz Föderáció Pénzügyminisztériuma dolgozta ki, és a 2010. február 6-i 66. számú rendelettel hagyta jóvá. E rendelet szerint 2013-tól az Orosz Föderációban működő összes szervezetnek évente be kell nyújtania azt az adóhatóságnak.
A szükséges hatósági jelentés megnyitásához (az Accounting 8.3 programban) a „Jelentések” alrendszerbe kell lépnünk, és az „1C Reporting” menüben kiválasztani a megfelelő parancsot (1. ábra).
Kérjük, vegye figyelembe, hogy a programfelület egyes objektumai, és ennek megfelelően a szabályozott dokumentumok generálása nem biztos, hogy elérhető, ha a felhasználó nem rendelkezik hozzáférési jogokkal bizonyos alrendszerekhez.
A megnyíló űrlapon (2. ábra) látni fogjuk:
- Milyen jelentések vannak már regisztrálva az adatbázisban;
- Melyik időszakban jöttek létre?
- A jelentés típusa (elsődleges vagy javító);
- A jelentés állapota (benyújtva, folyamatban, elkészítve).
 2. ábra
2. ábra
A megfelelő gombok segítségével:
- Készítse el a szükséges jelentést;
- Töltse be a számítógépére mentett fájlból;
- Ellenőrizze, hogy a feltöltés megfelelően van-e kialakítva, és az ellenőrző összegek megfelelnek-e a programba ágyazott algoritmusoknak;
- A megadott adatok alapján generált táblázatos dokumentum nyomtatása;
- Hozzon létre és küldjön feltöltési fájlt.
A szükséges „Mérleget” a „Létrehozás” gombra kattintva találjuk meg. A kattintás eredménye egy űrlap lesz (3. ábra)  3. ábra
3. ábra
Ha a megnyíló ablakban a „Kedvencek” lapon nincs „Számviteli kimutatások (2011 óta)” elem, akkor az „Összes” fülre kell lépnünk, és ki kell választani ezt a dokumentumot.
Mielőtt elkezdené az alapadatok bevitelét, a program felkér néhány mező kitöltésére (4. ábra)
 4. ábra
4. ábra
Ha a konfiguráció több szervezet elszámolását vezeti, akkor az űrlapon elérhető lesz a „Szervezet” választó mező, ezen kívül ki kell tölteni az időszakot, amelyre vonatkozó adatok részt vesznek a mérleg kialakításában.
A „Létrehozás” gombra kattintva megnyílik a megfelelő űrlap (5. ábra).
 5. ábra
5. ábra
Azonnal figyelni kell egy körülményre: a „Számviteli kimutatások” nem csak a „Mérleg”, hanem:
- Jelentés a vállalkozás pénzügyi eredményeiről;
- Kimutatás a saját tőke változásairól;
- A pénzforgalomról;
- A pénzeszközök rendeltetésszerű felhasználásáról stb.
Mindezek a jelentések pedig egy „Kitöltés” gombra kattintva (6. ábra) készíthetők az „Összes jelentés” kiválasztásával.
 6. ábra
6. ábra
Egy adott dokumentum kitöltéséhez válassza a „Jelenlegi” lehetőséget.
A kitöltött „Mérleg” nyomtatványt a 7. ábra mutatja be
 7. ábra
7. ábra
A „Sor hozzáadása” parancsra kattintva bármely mezőhöz hozzáadhatja saját adatait.
A kulcsmezőkben lévő összes szám megfejthető a fejlécben található megfelelő gombra kattintva.
A kintlévőségek bontási formája a 8. ábrán látható.
 Rizs. 8.
Rizs. 8.
Bármely visszafejtési összegre duplán kattintva megnyílik a szabványos „Számlamérleg” jelentés.
Szabványos jelentések
A „Forgalmi mérleg”, „Subconto elemzés”, „Számlakártya”, „Sakklap” és sok más olyan forma, amely lehetővé teszi a számviteli adatok elemzését, általában szabványos jelentéseknek nevezik.
Nézzük meg működésük elvét a „Forgalommérleg” alapján. Az 1. ábrán látható forma azt mutatja, hogy a szabványos és a szabályozott jelentések egy alrendszerből hívhatók.
Nyissuk ki a szükséges tárgyat (9. ábra)
 9. ábra
9. ábra
A felhasználó a riport generálása előtt beállíthatja, hogy az űrlap kitöltésekor milyen időtartamra veszik figyelembe az adatokat, illetve elvégezheti annak finomabb beállításait (a „Beállítások megjelenítése” gombra kattintva).
A 10. ábrán azt látjuk, hogy a program olyan részletes leírást ad a kirakodásról, hogy a beállításokat több fülre kellett osztani.
 10. ábra
10. ábra
Nézzük meg közelebbről ezt a szerkezetet:
- Csoportosítás – az „Alszámlák szerint” jelölőnégyzet bejelölése azt jelzi, hogy az űrlap nem csak a főszámlák, hanem azok alcsoportjai vonatkozásában is tartalmaz adatokat;
- Kiválasztás - itt jelezheti a felhasználó, hogy melyik szervezet, részleg vagy számla adatait szeretné látni, valamint meghatározhatja a mérlegen kívüli számlák információinak megjelenítésének szükségességét is;
- Mutatók – meghatározza, hogy a számviteli vagy adószámviteli számadatok jelenjenek-e meg;
- Részletes egyenleg – mely számlákhoz és alszámlákhoz részletes információ szükséges;
- További mezők – meghatározzák az űrlap megjelenését;
- Tervezés – a negatív értékeket pirossal kell kiemelni, és csökkenteni kell az automatikus behúzást?
A szabályozott „Mérleg” jelentéshez hasonlóan itt is előhívhat egy űrlapot a forgalom adott értékének megfejtésére.
Saját jelentések
Természetesen a szabványos jelentéstételi mechanizmusok lehetővé teszik egy vállalkozás gazdasági tevékenységének komoly elemzését, de néha nem elegendőek. Ebben az esetben a felhasználó (minimális képzéssel) önállóan megjelenítheti a képernyőn az őt egy-egy szempontból érdeklő információt. Ebből a célból a program számos mechanizmust biztosít:
- Univerzális jelentés;
- Adatelrendezési diagram (DCS).
A második esetben az 1C információtárolás szerkezetére vonatkozó ismeretek mellett a felhasználónak szüksége lehet a konfigurátorhoz való hozzáférésre, valamint az 1C lekérdezési nyelv némi megértésére. A beléptető rendszerrel kapott jelentések azonban nagy rugalmassággal tűnnek ki megjelenésük és paramétereik testreszabásában.
Az univerzális jelentés kevésbé univerzális, de sokkal könnyebben használható, ugyanabból az alrendszerből hívható meg. A 11. ábrán ennek az objektumnak a megjelenését mutatjuk be
 11. ábra
11. ábra
Amit látunk:
- Standard időszak kiválasztása;
- Az objektum típusa, amelyre vonatkozóan információt szeretnénk megjeleníteni (jelen esetben egy gyűjtőregiszter, de felvehet egy címtár, információs nyilvántartás, bizonylat, könyvelési regiszter értékeit);
- A metaadat-objektum konkrét neve („USN-információ a jövedelemről”);
- A táblázat, amelyre hivatkozunk, ebben az esetben „Forgalom” (a felhalmozási regisztereknél a „Fennmaradó” és a „Fennmaradó és Forgalom” értékeket is felveheti).
A jelentésbeállítások űrlapon adható meg részletesebb leírás, hogy milyen adatokat, milyen kijelölésekkel és rendezési irányokkal jelenítsen meg egy táblázatkezelő dokumentumban.