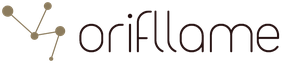Давайте посмотрим, какие механизмы программного продукта облегчат нам процесс заполнения цен в Заказе покупателя или Реализации товаров и услуг. А какие - смогут подстраховать пользователя от ошибок.
Вы наверняка найдете в этой статье что-то полезное для себя даже в случае, если уже работаете в 1С какое-то время и немного освоились.
Я буду показывать на примере Заказа покупателя, но все нижесказанное без ограничений применимо и документу Реализация товаров и услуг в случае, если Вы не используете Заказ покупателя в 1С.
1. Тип цен - не заполнено.
2. Сумма вкл. НДС.
3. Тип цен по умолчанию в Заказе покупателя.
3. Как установить правила игры для менеджеров.
4. При изменении суммы пересчитывать скидку, а не цену.
1. Тип цен - не заполнено
Да, именно это сообщение в нижнем правом углу Заказа покупателя нас встречает, если мы не настроили работу с ценообразованием в 1С. Как поправить?
Самый базовый вариант автоматического определения цен в Заказе покупателя - это зайти на закладку «Цены и валюта» и указать тип цен там:
Теперь подбираем номенклатуру в документ привычным Вам способом:
- через Подбор
- поиском по наименованию прямо в строке табличной части
1С автоматически подставит цены указанного Вами типа:

Будьте внимательны, если цены менялись во времени, то цена подставится действующая на дату Заказа покупателя.
Все просто. Ага, чудесно. А что делать если не получилось?
Разберем основные случаи:
1. Забыли указать тип цен на закладке или указали не тот.
Ничего страшного, можно это сделать и после подбора номенклатуры. Выберите тип цен на закладке Цены и валюта и проверьте, чтобы был установлен флажок Перезаполнить цены:

1С перечитает все цены в табличной части Заказа покупателя.
2. Цена поставится, если она есть в 1С!
Если у Вас еще не установлены цены Вашего прайса в 1С, то смотрите материалы, как создать тип цен номенклатуры и как установить цены в 1С.
3. Цена на товар установлена, но позже, чем дата Заказа покупателя.
С даты учитывает, потому что цены могут меняться во времени. Берет она значение действующее на дату продажи. В такой ситуации следует или поменять дату документа Установка цен номенклатуры на более раннюю, или создать отдельную Установку на нужную дату.
Проверить дату цены можно через Отчеты - Ценообразование - Анализ цен:

4. Вы используете характеристики номенклатуры.
Цена поставляется та, которая указана именно для характеристики в строке. А если не указана?
Бывает, что цена от характеристики не зависит. Тогда можно указать только одну цену, без характеристики. 1С подберет ее в строку заказа. Если такая цена не установлена, то тогда 1С не будет заполнять цену в строке заказа покупателя.
И наоборот.
К примеру Вы выбрали товар, по которому ведется учет по характеристикам с разными ценами, но он Вам сейчас нужен без характеристики. Для товара без характеристики должна быть указана своя отдельная цена, иначе 1С оставит цену не заполненной.


5. Цены указаны в валюте, Заказ в рублях, а курс не указан.
Такое тоже поначалу работы в 1С случается. 1С пересчитывает цены всегда в валюту договора, а курс берет на дату заказа.
Нужно установить курс валюты на дату в справочнике валют.
Потом зайти на закладку Цены и валюта Заказа покупателя и установить флажок Перезаполнить цены. 1С подхватит появившийся курс и пересчитает цены в табличной части.
2. Сумма вкл. НДС
При выборе типа цен система автоматически определит, что делать с НДС. Следует ли считать, что НДС включен в сумму документа или нужно рассчитать НДС сверху из выбранного Вами типа цен. Флажок Сумма вкл. НДС будет заполнен значением из типа цен. Из поля Цены включают НДС.
Это значение не обязательно. Можно изменить как нужно для конкретного документа. При этом 1С автоматически пересчитает цену таким образом, чтобы общая сумма документа (с учетом НДС) не изменилась.


3. Тип цен по умолчанию в Заказе покупателя
Теперь рассмотрим более массовые варианты. Если у Вас Заказов покупателей много, то устанавливать в каждом тип цен вручную неудобно.
В 1С есть несколько возможностей определить тип цен по умолчанию:
1. Установить тип цен в настройке пользователя Ваших менеджеров по продажам:

Это удобно, когда в компании несколько прайсов по каналам сбыта. Часто каждый менеджер работает с определенным каналом сбыта и, соответственно, прайсом. И ему удобно, что сразу подставляется нужная цена.
Будьте внимательны, этот механизм не запрещает менеджеру изменять цену, а только делает его работу удобнее. Способы ограничения свободы действий пользователей мы рассмотрим позже.
2. Установить тип цен в договоре с контрагентом:

Этот тип цен будет иметь приоритет перед настройкой пользователя по умолчанию.
Способ удобен, когда прайсы установлены по типам клиентов и соответствующий прайс прописан в договоре. Менеджер работает с группой товара, но с разными типами покупателей.
4. Как установить правила игры для менеджеров
Часто нужно ограничить свободу действий менеджеров в изменении цен в Заказе покупателя или Реализации товаров и услуг.
Варианты разные: от жесткого запрета трогать цену вообще до свободы в принятии решений в пределах какой-то нижней границы цены.
Что предлагает нам классика 1С 8?
Следующие полезные ограничения заложены в механизмах дополнительных прав пользователей:

Важно! Дополнительный права ограничивают пользователя только с неполными правами.
Чтобы правила действовали для пользователей, им нужно настроить роли.
Итак, имеем следующие замечательные возможности:
Не отпускать товар с ценой ниже определенного типа - устанавливаем здесь тип цен и 1С сравнивает цену за единицу в документе продажи с ценой по этому типу. Если цена с учетом всех скидок ниже - провести документ нельзя:

» с помощью подсистемы «Оперативное планирование» реализован механизм, который позволяет применять различные стратегии работы с покупателями. Решение о применении той или иной стратегии с покупателями обычно применяет руководство компании. В данном разделе будут рассмотрены несколько конкретных примеров применения различных стратегий при работе с покупателями. Примеры, приведенные в данном разделе, моделировались в конфигурации « Управление торговлей для Украины », редакция 2.3 (релиз 2.3.3.4). Данная методика применима также для конфигурации " Управление производственным предприятием для Украины ", редакция 1.2, релиз 1.2.7.8.
Пример 1. Оформление заказа покупателя с автоматическим резервированием товаров на разных складах компании
Такая стратегия обычно применяется в тех случаях, когда покупатель просит зарезервировать товар на определенный срок и обещает в течение этого срока оплатить выписанный ему счет (заказ покупателя).
Порядок оформления:
- договоре контрагенту
- Взаиморасчеты ведутся «По заказам» или « По договору в целом ».
- Размер предоплаты по заказу покупателя …- указывается процент предоплаты по заказу (согласно установленным условиям в договоре покупателя).
- Держать резерв без оплаты… - указывается то количество дней, на которое покупатель просил зарезервировать товар.
- В документе следует установить предполагаемую дату отгрузки по заказу. В дальнейшем эта дата используется для составления графика отгрузки товаров по заказам покупателей.
- Автоматическое заполнение схемы размещения и резервирования товаров на складах производится при нажатии кнопки « Заполнить и провести ». Эта кнопка доступна только в оперативном режиме работы.
- Для автоматического распределения и резервирования товаров на складах необходимо установить флаг « Автоматическое резервирование ».
- После нажатия кнопки «Заполнить провести» автоматически заполнится графа «Размещение» в документе.
- В дальнейшем может быть оформлен один или несколько счетов на оплату покупателю.
Внимание!
В том случае, если товар имеется в наличии на нескольких складах, то приоритетным складом при автоматическомразмещении будет являться тот склад, который указан в шапке документа. То есть товар в первую очередь будет размещен на том складе, который указан в шапке документа, и только в том случае, если товара на этом складе не будет хватать, он будет размещен на других складах компании.
В том случае, если товары надо приоритетно зарезервировать на разных складах, то их можно указать вручную в графе «Размещение». Тогда при нажатии на кнопку «Заполнить и провести» будут заполнено размещение только по тем товарам, по которым графа «Размещение» не была заполнена вручную.
Пример оформления договора и заявки при применении такой стратегии приведены на рисунках 1 и 2.

Рис.1 Оформление договора взаиморасчетов при резервировании товаров на нескольких складах

Рис.2 Оформление заявки покупателя при резервировании товаров на разных складах
Пример 2. Оформление заказа покупателя с резервированием товаров в счет предстоящих поставок товаров от поставщика
Такая стратегия применяется в том случае, если товар покупателю в соответствии с условиями договора, можно отгрузить позже: тогда когда поступит товар, ранее заказанный у поставщика. В этом случае, освобождается свободный остаток товара на складе и его можно продать, например, розничному покупателю. Предполагается, что на момент оформления заказа покупателю в информационной базе имеются оформленные ранее заказы поставщику , по которым в ближайшее время должен поступить товар.
Дата предполагаемой поставки товара по заказу поставщику фиксируется в заказе поставщику в поле «Поступление».
Порядок оформления:
- Оформляется новый документ «Заказ покупателя».
- Для того чтобы контролировать оплату по счету и отгружать товар только на условиях предоплаты, в договоре контрагенту , для которого оформляется заказ, необходимо установить параметры:
- Держать резерв без оплаты… - указывается то количество дней, на которое покупатель просил зарезервировать товар. Резервирование товара произойдет после оформления поступления товара от поставщика.
- В документе в поле «Отгрузка» необходимо обязательно указать дату предполагаемой отгрузки по заказу.
- Автоматическое заполнение схемы размещения по заказам производится при нажатии кнопки «Заполнить и провести». Эта кнопка доступна только в оперативном режиме работы.
- Для автоматического размещения товаров в заказах поставщику необходимо установить флаг «Автоматическое размещение».
- В дальнейшем может быть оформлен один или несколько счетов оплату покупателю.
После нажатия кнопки «Заполнить и провести» автоматически заполнится графа «Размещение» в документе. В графе размещения заполнятся те заказы поставщику, у которых дата поступления меньше или равна дате предполагаемой отгрузки по оформляемому заказу.
Внимание!
При распределении по заказам поставщиков можно для конкретного товара указать приоритетный заказ поставщику.Например, это оправданно в том случае, если один и тот же товар заказывается у разных поставщиков. Эта информация задается вручную в графе «Размещение». Тогда при нажатии на кнопку «Заполнить и провести» будут заполнено размещение только по тем товарам, по которым графа «Размещение» не была заполнена вручную, а приоритетный заказ, указанный пользователем изменяться не будет.
Пример оформления заказа покупателю приведен на рисунке 3.

Рис. 3 Распределение заказа покупателя по ранее оформленным заказам поставщиков
Пример 3. Оформление заказа покупателя с последующим заказом товаров поставщику (стратегия работы «под заказ»)
Такой вариант оформления применяется в том случае, если в компании применяется стратегия работы «под заказ». Покупатель оформляет заказ на покупку товара и под его заказ товар заказывается у поставщика. После поступления товара от поставщика товар резервируется для конкретного покупателя.
Порядок оформления:
- Оформляется новый документ «Заказ покупателя».
- Для того чтобы контролировать оплату по счету и отгружать товар только на условиях предоплаты, в договоре контрагенту, для которого оформляется заказ, необходимо установить параметры:
- Взаиморасчеты ведутся «По заказам» («По договору в целом»).
- Контроль предоплаты по заказу покупателя …- указывается процент предоплаты по заказу (согласно установленным условиям в договоре покупателя).
- Графу размещения в документе «Заказ покупателя» заполнять не надо. Поэтому в параметрах авторезервирования флаги «Автоматическое заполнение» и «Автоматическое размещение» также устанавливать не надо. Документ проводится обычным образом при нажатии на кнопку «Провести» или «ОК».
- В дальнейшем может быть оформлен один или несколько счетов-фактур на отгрузку товаров по заказу.
- Можно произвести автоматическое заполнение заказа поставщику. Для автоматического заполнения используется кнопка «Заполнить». В том случае, если заказ поставщику должен быть оформлен по одному заказу покупателя, то нужно выбрать пункт меню «Заполнить по заказу покупателя». Если заказ поставщику оформляется по нескольким заказам покупателей, то для автоматического заполнения надо использовать кнопку «Добавить по заказу покупателя».
- Поступление товара от поставщика фиксируется документом поступления, который оформляется на основании документа «Заказ поставщику». При поступлении товар резервируется для тех заказов покупателей , которые указаны в документе «Заказ поставщику» в графе «Заказ покупателя».
Внимание!
В документах «Заказ поставщику» и «Поступление товаров» не обязательно должны бытьуказаны одинаковые склады. Товар будет зарезервирован на том складе, на который он реально поступил (склад, указанный в документе «Поступление товаров») и зарезервирован для заказа покупателя, указанного в документе «Заказ поставщику». Примеры оформления заказа покупателю и заказа поставщику при такой стратегии работы приведены на рисунках 4 и 5.

Рис.4 Оформление заказа покупателю в случае применения стратегии работы «под заказ».

Рис.5. Оформление заказа поставщику в случае применения стратегии работы «под заказ».
Пример 4. Оформление заказа покупателя с предварительным резервированием товаров и с оформлением заказа поставщику на недостающие товары
В данном примере предполагается совмещение всех тех стратегий, которые были рассмотрены в предыдущих примерах. Рассматривается вариант, когда производится автоматическое резервирование товаров на различных складах компании, а также в оформленных ранее заказах поставщику, а недостающий товар необходимо заказать у поставщика.
Порядок оформления:
- Оформляется новый документ «Заказ покупателя».
- Для того, чтобы контролировать оплату по счету и отгружать товар только на условиях предоплаты, в договоре контрагенту, для которого оформляется заказ, необходимо установить параметры:
- Взаиморасчеты ведутся «По заказам» («По договору в целом»).
- Контроль предоплаты по заказу покупателя …- указывается процент предоплаты по заказу (согласно установленным условиям в договоре покупателя).
- Держать резерв без оплаты… - указывается то количество дней, на которое покупатель просил зарезервировать товар. Резервирование товара произойдет после оформления поступления товара от поставщика.
- В документе в параметрах авторезервирования (кнопка «Заполнить и провести») необходимо установить флаги «Автоматическое заполнение» и «Автоматическое размещение».
- В поле «Отгрузка» указать дату предполагаемой отгрузки товара по заказу.
- Автоматическое заполнение схемы резервирования по складам и размещения по заказам производится при нажатии кнопки «Заполнить и провести». Эта кнопка доступна только в оперативном режиме работы.
- Для оформления печатной формы счета на оплату следует в дальнейшем ввести документ « Счет на оплату покупателю » на основании документа «Заказ покупателя».
После нажатия кнопки «Заполнить провести» автоматически заполнится графа «Размещение» в документе. В графе «Размещение» заполнятся те склады, на которых имеются остатки товаров (с учетом ранее зарезервированных товаров) и те заказы поставщикам , у которых дата поступления меньше или равна дате предполагаемой отгрузки по оформляемому заказу. При этом товар в первую очередь будет размещаться в заказах поставщиков, а потом резервироваться на складах.
- После оформления заказа покупателя оформляется документ «Заказ поставщику».
- В документе «Заказ поставщику» в графе «Заказ покупателя» указывается заказ (или несколько заказов), по которым должно произойти резервирование при поступлении товара от поставщика.
- Можно произвести автоматическое заполнение заказа поставщику. Для автоматического заполнения используется кнопка «Заполнить». В том случае, если заказ поставщику должен быть оформлен по одному заказу покупателя, то нужно выбрать пункт меню «Заполнить по заказу покупателя». Если заказ поставщику оформляется по нескольким заказам покупателей, то для автоматического заполнения надо использовать кнопку «Добавить по заказу покупателя». Табличная часть заказа будет заполнена только теми товарами, которые не зарезервировались на складах и не были размещены в ранее оформленных заказах поставщиков. То есть фактически теми, для которых при автоматическом заполнении графа «Размещение» в документе «Заказ покупателя» осталась не заполненной.
- Поступление товара от поставщика фиксируется документом поступления, который оформляется на основании документа «Заказ поставщику». При поступлении товар резервируется для тех заказов покупателей, которые указаны в документе «Заказ поставщику» в графе «Заказ покупателя».
Примеры оформления заказа покупателю и заказа поставщику приведены на рисунках 6 и 7.
Перераспределение резерва производится с помощью документа «Резервирование товаров». С помощью этого документа можно легко изменять примененную схему стратегии резервирования и размещения товаров. То есть, перемещать резервы товаров со склада на склад, резерв со склада на заказ поставщику, отменять резервирование по заказу поставщику или по складу.
В документе указывается заказ покупателя, по которому необходимо откорректировать размещение, а также вариант исходного размещения и нового размещения.
Так, например, если покупатель задерживает оплату счета, то зарезервированный для него товар можно передать другому покупателю, а для него зарезервировать товар под будущие поставки.
В этом случае необходимо оформить два документа. В документе «Резервирование товаров» для первого покупателя в качестве исходного размещения указывается склад, на который был ранее зарезервирован товар, а в качестве нового размещения - заказ поставщику, по которому товар должен поступить.
В документе «Резервирование товаров» для второго покупателя в качестве исходного размещения указывается заказ поставщику, а в качестве нового размещения - склад, на котором товар должен зарезервироваться.
Если в качестве нового размещения ничего не указывается, то отменяется исходная схема резервирования и товар снимается с резервирования.
Пример оформления документа «Распределение по заказам покупателей» приведен на рисунке 8.

Рис.8. Оформление изменения схемы резервирования товаров.
Анализ выполнения заказов
Для анализа текущего состояния заказов используется кнопка «Анализ» в форме документа «Заказ покупателя».
Получить сводный график отгрузок по заказам покупателей и поставок по заказам поставщиков можно с помощью отчета «Оперативный товарный календарь». На рисунке 9 приведен пример сформированного отчета.

Рис.9. Сводный график поступлений и отгрузок по заказам.
График отгрузки товаров по покупателям можно сформировать с помощью универсального отчета « Заказы покупателей ». Пример настройки отчета и сформированный отчет приведены на рисунках 10 и 11.
Width="608" height="294" border="0">
Рис.10. Настройка универсального отчета «Заказы покупателей».
Width="568" height="273" border="0">
Рис. 11. График отгрузки товаров в разрезе дат предполагаемой отгрузки и заказов покупателей.
Другие материалы
Вводим документы заказ покупателя, заказ поставщику, поступление товаров и услуг, реализация товаров.
Цепочка заказ покупателя – реализация
Введем в систему управления предприятием 2.0 классическую цепочку движения товаров, начинающуюся заказом покупателя и завершающуюся реализацией этому покупателю.
В нашей цепочке будет участвовать – заказ поставщику. То есть будут введены следующие документы – заказ покупателя, далее заказ поставщику, поступление товаров и услуг, реализация товаров и услуг покупателю.
Для оформления заказа покупателю перейдем в раздел «Продажи». Выберем пункт «Заказы клиентов». Кстати, если у вас данного пункта нет, нужно не забывать, что система управления предприятием настраиваемая, и возможно данный пункт отключен в вашей системе. А настраивается это в меню «Администрирование» в разделе « и продажи». Здесь есть соответствующая галочка – «заказы клиентов». В том случае, если она отключена, у нас в разделе «Продажи» - «Заказы клиентов» отсутствует. Включим ее обратно.
Итак, вернемся к созданию заказов клиентов. Создаем новый документ. Указываем клиента. Это будет «Светлый путь». Нам нужно выбрать так же соглашение. И добавить товар, который хочет приобрести клиент. Укажем количество товара и его цену. Также нам необходимо указать желаемую дату отгрузки. Дата документа у нас 9-е число. Пускай желаемая дата отгрузки будет 14-е число.
Также на закладке «Дополнительно» нужно проверить заполнение этапов оплаты. Заполним их автоматически. И выберем вариант оплаты – « после отгрузки», иначе программа нам не даст отгрузить данный товар без оплаты, а оплату в данном уроке мы не рассматриваем. Нажимаем ОК.
И в принципе документ у нас заполнен за исключением такого важного момента, как «Статус». Статус, также пункт настраиваемый. Статусы можно отключить, но если они включены, его нужно обязательно заполнять, для того чтобы документ корректно проводился. В данном случае у нас статус – «к обеспечению». По нажатию стрелочки вверх, программа автоматически устанавливает максимально возможный статус документа. Нажимаем кнопку «Провести и закрыть». И у нас создается документ «Заказы клиентов».
В самом заказе мы можем посмотреть состояние выполнения данного заказа. Данный отчет показывает: сколько клиент заказал, сколько требуется обеспечить и к какому числу, и сколько, собственно говоря, уже собирается на складе, и сколько ему отгружено. То есть, в данном отчете вы можете увидеть полную картину выполнения данного заказа.
Введем на основании данного заказа клиента – заказ поставщику. Нажмем кнопку «Создать на основании». И выберем «Заказ поставщику». У нас откроется новый заказ поставщику. Также заказ поставщику можно ввести через раздел «Закупки» - «Заказы поставщикам».
Итак, у нас заполнен документ основание заказа поставщику. Нам нужно указать поставщика. Также у нас заполнена табличная часть, где нам остается указать цену заказа. На закладке «Дополнительно», мы также должны указать этапы оплаты поставщику. Этапы оплаты мы указываем, для того чтобы бухгалтер смог вовремя оплатить все наши заказы, для того чтобы у нас была четкая картина по тем деньгам, которые к нам придут и тем деньгам, которые мы должны заплатить, чтобы у нашей организации не было кассового разрыва. Из платежей и поступлений у нас складывается, так называемый, «платежный календарь». Нажимаем кнопку ОК. Также устанавливаем статус заказу поставщику. Нажимаем кнопку «Провести».
И далее создадим «На основании» прямо из формы данного документа «Поступление товаров и услуг». Система говорит нам, что мы не можем ввести поступление товаров и услуг, поскольку статус данного документа не позволяет нам сделать этого. Это можно сделать только после того, как статус будет - к поступлению. Для того чтобы статус был «К поступлению», мы можем его установить «К поступлению» и провести документ.
Теперь создаем «На основании» - «поступление товаров и услуг». Указываем дату документа – 10-е число. Здесь также мы можем указать, что получен счет-фактура от поставщика. На закладке «Дополнительно» мы должны указать «Подразделение». Укажем подразделение – «Отдел закупок». И нажмем «Провести» документ. Документ проведется. И в «Заказе поставщику» мы можем увидеть состояние выполнения данного заказа. Мы видим, что заказаны 5 шт. и оформлено также 5 шт. В «Заказе поставщику» устанавливаем статус «Закрыт». И проведем его.
Теперь вернемся к нашему «Заказу клиента». И проверим его статус выполнения. Как видим, он на данный момент не изменился. Введем «На основании» заказа клиента документ «Реализация товаров и услуг». Система не позволяет нам ввести документ реализации товаров и услуг пока документ находится в статусе «к обеспечению». Переведем его в статус «к отгрузке». Проведем. И введем «На основании» - «реализация товаров и услуг». Здесь нам также требуется на закладке «Дополнительно» указать подразделение. Укажем «отдел продаж». Также создадим счет-фактуру. И проведем документ.
Вернемся к заказу клиента. Посмотрим его статус выполнения. Как мы видим, что в документе заказано 5 шт., оформлено 5 шт. Таким образом, мы видим, что заказ выполнен. Установим статус заказа клиента – «Закрыт». И проведем его.
Таким образом, мы прошли всю цепочку от заказа клиента до реализации клиенту товара. Посмотрим, как это отразилось на деятельности предприятия. Перейдем в раздел «Финансы». Откроем пункт «Отчеты по финансам». И откроем отчет «Валовая прибыль предприятия». Нажмем кнопку «Сформировать».
Как мы видим, система показывает нам выручку и себестоимость в разрезе подразделений, организации и менеджеров. Но в данном случае себестоимость не рассчитана и программа нам показывает 100-процентную рентабельность нашей операции. С чем это связано? Это связано с тем, что себестоимость в данной программе рассчитывается отдельно.
Рассчитаем себестоимость нашей операции. Для этого перейдем в раздел «Закрытие месяца» в меню «Финансы». Нажмем кнопку «Рассчитать» напротив пункта «Расчет себестоимости». Себестоимость рассчитается.
Если же у вас себестоимость не рассчитана, то возможно вы не настроили учетную политику по расчету себестоимости. Для этого вам нужно перейти в «Настройки и справочники». И указать настройку методов оценки стоимости товаров. В данном случае указана – средняя за месяц. Но это может быть – ФИФО взвешенная или скользящая оценка. Также очень важная галочка – обновлять стоимость регламентным заданием. Она означает, что себестоимость будет пересчитываться автоматически раз в заранее заданный промежуток времени.
Но вернемся к нашему отчету «Валовая прибыль предприятия». Сформируем его. Мы увидим, что себестоимость рассчиталась. У нас получилась валовая прибыль и рентабельность.
В этом уроке показана работа с заказами клиента при оформлении оптовой продажи юридическому лицу.
Документ заказ клиента в системе предназначен для фиксации намерения покупателя (юридическое лицо) приобрести у нас какой-либо товар, работу или услугу. В разрезе этих документов можно вести взаиморасчеты с клиентами, а также собирать различные дополнительные затраты.
Для начала напомню где включается функционал заказов клиента в программе:
Помимо включения использования собственно самих заказов, нужно выбрать тип использования заказов (просто как счет, как возможность резервирования товаров на складе, или дополнительно как возможность создания заказов поставщику на основе заказов клиента). Также включен контроль отгрузки при закрытии заказов (т.е. нельзя будет закрыть заказ, если по нему на завершена отгрузка) и контроль оплаты (нельзя будет закрыть заказ, если он не оплачен полностью):

Создание заказа клиента
Теперь создадим заказ клиента, для этого откроем список заказов:

В списке документов создаем новый заказ:

Форма документа очень похожа на форму документа реализации товаров :

На первой закладке указываем организацию, клиента, подтягивается контрагент, соглашение и договор:

Подбор товаров в документ
На второй закладке подбираем товары:

В форме подбора видим, что цены на номенклатуру у нас есть (используется вид цен, выбранный в соглашении), однако совсем нет складского остатка:

Потому что не выбран склад:

Исправляюсь, теперь появился складской остаток:

Подбираем нужную номенклатуру, при двойном клике на строке списка товаров появляется такое окно:

В нем нужно выбрать количество товара для продажи и действие по данному товару, на выбор несколько вариантов. Нас интересует только вариант Отгрузить (только по этому варианту можно оформить продажу данного товара). Детально о данных настройках и об обеспечении потребностей в программе будет говорить позднее в отдельном уроке.
После подбора нужных товаров переносим их в документ:

Табличная часть товаров в заказе полностью заполнилась:

В нижней части формы видим дату отгрузки товаров (именно эта дата будет считаться датой отгрузки при формировании графика оплаты по договору). При необходимости (если разные товары по заказу будут отгружаться в разные даты) можем снять эту галку и тогда нужно будет заполнить дату отгрузки во всех строках табличной части Товары .
На закладке Дополнительно указывается валюта заказа, вариант налогообложения, номер и дата входящих данных (по данным клиента). Обязательно нужно заполнить Подразделение (оно по умолчанию подтягивается из подразделения, к которому относится пользователь, оформивший заказ), иначе не проведется потом документ реализации:

Для того, чтобы можно было оформить реализацию, нужно установить статус К выполнению . После этого проводим документ. Заполнился график оплаты заказы:

По умолчанию график берется из соглашения. Если в соглашении он не заполнен, то график устанавливается как стопроцентная постоплата в день отгрузки:

На основании заказа можно ввести следующие документы:

Для того, чтобы оформить продажу по заказу, оформим реализацию товаров и услуг:

Документ заполнился автоматически, осталось провести.
По заказу можно формировать следующие печатные формы:

И различные отчеты:

Посмотрим, например, отчет по состоянию выполнения:

В нем мы видим, что заказ отгружен полностью, но не оплачен.
В списке заказов появляется строка документа, в текущем состоянии указано "Готов к закрытию":

Те заказы, по которым состоялась отгрузка и принята оплата от покупателя, рекомендуется закрывать. Несмотря на то, что оплату мы не получили и установили в настройках системы контроль оплат при закрытии заказов, попробуем все-таки заказ закрыть:

Повляется такое окно:

Видим, что заказ успешно закрылся:
Не нужно думать, что это системная ошибка. Просто дело в том, что контроль отгрузок и оплат при закрытии заказов работает только в том случае, если взаиморасчеты с покупателем ведутся в разрезе заказов (а у нас в данном случае по договорам). Ровно по этой же причине в списке заказов не отобразился процент отгрузки по заказу и процент долга.
Про взаиморасчеты поговорим подробно в отдельном уроке.
Заказы покупателей в программе 1С Управление торговлей версия 11.2 используются для планирования процесса продажи товаров нашим клиентам.
Сами заказы располагаются в разделе «Продажи» . По команде «Заказы клиентов» мы переходим в журнал соответствующих заказов. В верхней части данного журнала приведены команды быстрого отбора. Например, это текущее состояние заказа, срок выполнения заказа, а также ответственный менеджер. Создать заказ можно непосредственно из данного журнала.
Настраивается механизм использования заказов в разделе «Нормативно-справочная информация и администрирование» . В настройке разделов «Продажи» , в группе «Оптовые продажи» есть флаги, которые отвечают за соответствующие опции. Например, основной флаг - это «Заказы клиентов» . Установка данного флага позволяет активировать использование в программе 1С Управление торговлей 11 заказов клиентов.
- Также необходимо выбрать, как данные заказы будут использоваться. Возможны три опции: Первая - «заказ как счет» . При установке данного флага заказ будет использоваться исключительно для печати счетов для наших клиентов, и на основании такого заказа товар не будет резервироваться, не будет контролироваться исполнение заказов клиента.
- Также заказ можно использовать для резервирования товаров, имеющихся на складе. Для этого устанавливается опция «заказ только со склада» . По таким заказам клиентов уже можно контролировать их исполнение. Можно планировать оплату, и с помощью этих заказов можно резервировать товар на складах.
- Третья опция - это «заказ со склада и под заказ» . От предыдущей она отличается тем, что можно резервировать товар, отсутствующий в данный момент на складе, и таким образом формировать потребность в данном товаре. И, в дальнейшем, на основании этой потребности, можно будет сформировать заказы поставщику. При поступлении товара он автоматически попадет в резерв под данный заказ.
Также для управления заказами используется еще несколько опций, а именно - «не закрывать частично отгруженные заказы и заявки» , «не закрывать частично оплаченные заказы и заявки» . Если данные флаги установлены, то менеджер не сможет закрыть соответствующие заказы до выполнения указанного условия.
Флаг «причины отмены заказов клиентов» позволяет активировать в программе 1С Управление торговлей справочник «Причины отмены заказов клиентов» . И при установке соответствующего флага в заказах клиентов необходимо будет указывать причину, по которой происходит отмена данного заказа.
Второй способ создания заказов клиентов - это выполнение соответствующего шага при использовании сделок с клиентами. При использовании управления сделками с клиентами. Например, сейчас у меня на начальной странице в списке моих задач установлена задача - Сформировать заказ по сделке .
Открыв соответствующую команду, у меня есть команда «создать заказ» . Воспользовавшись данной командой, программа 1С Управление торговлей 11 на основании уже введенной на предыдущих этапах по нашей сделке информации формирует заказ клиента.
Вся основная информация у нас уже заполнена. Давайте посмотрим. Поля «клиент», «контрагент» и «соглашение» являются обязательными. Конфигурация 1С Управление торговлей (УТ 11) 11.2 не позволит сохранить и провести документ без указания данной информации. Также у нас уже заполнены: вид операции «реализация»; организация, от имени которой будет происходить продажа товара; склад, с которого планируется продажа.
По гиперссылке «Оплата» мы открываем правила оплаты. Сейчас они у нас не заполнены. Можно воспользоваться командой «Заполнить по соглашению» , и основании соглашения с клиентом будет заполнена соответствующая информация. В нашем случае, это - «аванс (до обеспечения)» и «предоплата (до отгрузки)». Перенесем данную информацию в наш заказ покупателя.
Перейдем на основную вкладку «Товары» и посмотрим, какая информация у нас здесь отражена. На основании оформленного на предыдущем этапе нашей сделки коммерческого предложения, утвержденного и согласованного, у нас заполнилась табличная часть, в которой мы видим перечень нашей номенклатуры, количество, цены, автоматические скидки (ручные скидки здесь не применялись) и сумму (ставку НДС).
В самой последней правой колонке как раз устанавливаются флаги «отменено», и необходимо будет указать «по причине». Если мы ставим такой флаг, необходимо будет из списка заранее введенных причин указать причину, по которой отменяется соответствующая позиция. Данная строка подсвечивается серым цветом, что обозначает отмену данной позиции.
Также в заказе покупателя есть два важных поля, влияющих на поведение программы 1С Управление торговлей (УТ 11) 11.2, а именно - «статус заказа» . У нас сейчас доступны 3 статуса:
- Статус «на согласовании» - в данном статусе заказ не делает никаких движений. Товар не резервируется, пока заказ не будет согласован.
- Статус «к выполнению» , который установлен сейчас, говорит о том, что заказ находится сейчас в стадии выполнения, то есть по нему планируется оплата, отгрузка и обеспечение резервирования товара.
- Статус «закрыт» говорит о том, что заказ закрыт и дальнейшая работа с ним не ведется.
Также возможно установить приоритеты, что является дополнительной аналитикой при работе с заказами клиентов. И основное поле, на которое стоит обращать внимание, это - «действия» . В данном случае у нас по всем позициям заполнено действие «к обеспечению» . Можно воспользоваться соответствующим помощником, в котором мы устанавливаем флаги. Например, доступные действия:
- «Не обеспечивать» заказ, тогда по данному заказу не рассчитываются потребности, товар не планируется к закупке.
- «К обеспечению» (то, что установлено у нас сейчас) - говорит о том, что по данному заказу начинается работа, и потребность в данном товаре будет определяться в заказах поставщику.
- «Резервировать по мере поступления» - говорит о том, что по заказу необходимо зарезервировать товар по мере его поступления на склад в случае его отсутствия.
- «Резервировать на складе» . Данный товар будет резервироваться из свободного остатка на складе.
- И действие «Отгрузить» говорит о том, что товар уже можно непосредственно отгружать.
У нас есть еще один помощник - «Состояние обеспечения заказа» . Перейдя к нему, мы можем увидеть, какие номенклатурные позиции у нас находятся в документе, что зарезервировано, что находится в обеспечении, какие действия возможно совершить (например, товар у нас есть на складе, его можно зарезервировать, и также, какой склад используется в данном случае).
На вкладке «дополнительно» указывается сделка, по которой оформляется наш заказ; ответственный менеджер; подразделение, в котором работает ответственный менеджер; валюта; флаг «цена включает НДС» и налогообложение - то, что продажа облагается НДС.
На вкладке «Товары» необходимо заполнить предполагаемую дату отгрузки. В данном случае у нас установлен флаг «отгружать одной датой» . Если мы его снимем, то предполагаемая дата отгрузки будет указываться в каждой строке нашего товара. Установим сегодняшнюю дату, и такой заказ в состоянии «к выполнению» можно провести и закрыть.
Программа 1С Управление торговлей (УТ 11) 11.2 говорит, что не удалось провести заказ. Разберемся с причинами отказа. В данном случае произошел контроль программы 1С Управление торговлей над заказами клиента, а именно - программе не понравилось то, что мы пытаемся поставить товар «к обеспечению», хотя у нас по данному заказу первая позиция оплаты «аванс (до обеспечения»). То есть, пока по данному заказу не поступит соответствующий аванс, товарные позиции «наш товар» не направляются в работу, и мы их не можем зарезервировать и не можем разместить их «к обеспечению» нашему поставщику. Поэтому по всем строкам я устанавливаю действие «не обеспечивать» , и уже такой заказ пытаюсь повторно провести.
Конфигурация 1С Управление торговлей версия 11.2 провела данный заказ и соответствующую задачу - «сформировать заказ по сделке» - отмечаем как выполненную.
Программа 1С Управление торговлей 11 переводит нас на следующий этап по нашей сделке, а именно - «подтвердить обязательства по сделке» .
Таким образом, в программе 1С Управление торговлей версия 11.2 осуществляется работа с заказами клиентов как в рамках управления сделками, так и вне рамок управления сделками.