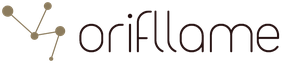Ну что, «адворсеры». Добрался я и до вас. Как вы помните, в я презентовал четкий шаблон для загрузки в Яндекс Директ. Сегодня поделюсь аналогичным инструментом для Google Adwords. Итак, встречаем!
 Возвращаем столбец на родину
Возвращаем столбец на родину
 Выделяем и копируем 3 первых столбца
Выделяем и копируем 3 первых столбца
Что ж, вот такой нехитрый способ можно использовать для загрузки кампаний любого размера через редактор Adwords. Справились?
Скачать Excel шаблон для Google Adwords
Если вы хотите попробовать данный шаблон в деле и узнать, на что способна сила макроса великого — жмите кнопки социальных сетей и пользуйтесь на здоровье. Файл я закинул на облако, а ссылку привожу ниже:
Положите оригинал шаблона в надежное место на компьютере. При работе с новым проектом просто делайте копию. Так у вас всегда в запасе будет оригинальный вариант.
P.S. При открытии шаблона вы увидите предупреждение. Не беспокойтесь на этот счет — Excel предупреждает о наличии макроса в файле и блокирует его работу. Вам нужно «Включить содержимое», нажав кнопку на скриншоте ниже:
 Запускайте, не бойтесь
Запускайте, не бойтесь Подробнее про импорт из CSV (для задротов).
Для чего нужны колонтитулы в Word
?
Информация, размещенная в колонтитуле, автоматически отражается в последующих страницах документа Word. Как пронумеровать страницы в Word, создать ф
ирменный бланк в Word
все это сделаем с помощью колонтитулов.
Колонтитулы в Word -
это часть страницы в верху или внизу страницы, в которой помещают разную информаци (номер страницы, логотип и реквизиты фирмы, т.д.). Эта информация печатается автоматически на всех страницах. В колонтитулах текст не печатается. Колонтитулы можно настраивать по-разному.
Итак, устанавливаем верхний колонтитул: закладка «Вставка» -> «Колонтитулы» -> нажимаем «Верхний колонтитул», выбираем из предложенных вариантов вид колонтитула.
Получилось так.
Сам текст документа стал светлее, а вверху страницы появилось отчерченное поле – это и есть поле колонтитула. Вставляем информацию. Получилось.
 В колонтитулах, как и во всем документе можно выбирать шрифт, цвет, размер, вставлять картинки, фото, др.
В колонтитулах, как и во всем документе можно выбирать шрифт, цвет, размер, вставлять картинки, фото, др.
Для того чтобы сделать колонтитул активным, на него нужно нажать два раза левой мышкой. В строке меню появляется новый раздел «Работа с колонтитулами» -> «Конструктор». С помощью всех этих функций раздела можно настраивать, изменять колонтитулы.
И так же (двойным щелчком левой мыши, но по полю текта) можно выйти из колонтитула, и станет активным страница с основным текстом документа Word. Или можно нажать на кнопку «Закрыть окно колонтитулов».
Теперь установленный нами колонтитул будет на всех новых страницах документа.
Но можно настроить разные колонтитулы на разных страницах Word
.
Для этого заходим в раздел «Работа с колонтитулами» и выбираем «Параметры».
 Ставим галочку напротив «Разные колонтитулы для четных и нечетных страниц», если нам нужны разные колонтитулы, т.д.
Ставим галочку напротив «Разные колонтитулы для четных и нечетных страниц», если нам нужны разные колонтитулы, т.д.
Кнопа «Положение» - здесь настраиваем высоту колонтитула.
Кнопка слева внизу (рисунок листа со стрелкой вправо) – это кнопка «Табуляция с выравниванием», задаем параметры выравнивания колонтитула.
 Как пронумеровать страницы в Word.
Как пронумеровать страницы в Word.
На закладка «Вставка» в разделе «Колонтитулы» нажимаем на кнопку «Номер страницы».
В появившемся окне выбираем, в каком месте будет стоять номер страницы.
У нас получилось так.
 В Word можно самим нарисовать печать фирмы. Как это сделать правильно, как сохранить ее для дальнейшей работы, смотрите в статье "Как нарисовать печать в Word".
В Word можно самим нарисовать печать фирмы. Как это сделать правильно, как сохранить ее для дальнейшей работы, смотрите в статье "Как нарисовать печать в Word".
Как убрать колонтитулы в Word
.
Если нам колонтитул не нужен, он занимает много места на нашей странице, то его можно удалить несколькими способами.
Первый способ.
Если курсор стоит в тексте документа (колонтитул не активный), то заходим - «Вставка» -> «Верхний колонтитул» (или «Нижний колонтитул») - > «Удалить верхний колонтитул» (или «Удалить нижний колонтитул»).
Второй способ.
Если курсор находится в поле колонтитула (активен), то заходим - «Работа с колонтитулами» -> "Конструктор" -> «Колонтитулы» -> «Верхний колонтитул» -> «Удалить верхний колонтитул». Или выбираем «Нижний колонтитул».
Поле колонтитула станет узким, по размеру курсора.
Выходим из поля колонтитула, щёлкнув левой мышкой по странице с текстом.
Все, колонтитул удалился.
Третий способ.
Но, этими способами удалится информация, текст, которые находились в колонтитуле. Само поле колонтитула останется. Это мешает, если нужно сделать бланк, вставить таблицу на начало листа.
Как убрать поле колонтитула в Word
, читайте в статье "Создание буклета в Word" .
В колонтитул Word можно вставить разную информацию
:
логотип фирмы, дату, название фирмы - в верхнем колонитуле, адрес, телефон фирмы, вставить электронный адрес, номер страницы, подпись - в нижнем колонтитуле. Для этого делаем колонтитул активным. На закладке "Работа с колонтитулами" "Конструктор" в разделе "Вставить" нажимаем кнопку "Экспресс - блоки" и выбираем нужную функцию в таком окне.
 У фирменного бланка можно сделать красивые границы, вставить подложку (картинку на задний план) или закрасить страницу цветом. Смотрите "Закладка "Разметка страницы" в Word". Например, так.
У фирменного бланка можно сделать красивые границы, вставить подложку (картинку на задний план) или закрасить страницу цветом. Смотрите "Закладка "Разметка страницы" в Word". Например, так.
Как написать в конце договора реквизиты сторон, чтобы не сдвигались при корректировке, смотрите в статье "Оформление документа в Word ".
Фирменный бланк можно оформить, добавив в него границы, установить различный фон, не толькл на всю страницу, но и в любой её части. О разных границах и фонах, читайте в статье "Печать фона в Word".
В Word можно сделать не только фирменный бланк, но и почтовый конверт, вставив на него логотип фирмы, т.д. Письма с разными именами на фирменном бланке в Word можно распечатать быстро, автоматически. Как это сделать, читайте в статье "Распечатать много писем с разными именами в Word" .
Как сделать фирменный бланк в Excel, смотрите в статье "Как создать фирменный бланк. Колонтитулы в Excel" .
Как поменять размер страницы, сделать в тексте две колонки, сделать разные поля на разных страницах, повернуть некоторые листы в документе, и многое другое, смотрите статью "
Сделайте набросок шапки фирменного бланка. Набросать примерный вид шапки на бумаге – отличный способ увидеть, как элементы сочетаются друг с другом. Просто нарисуйте (в общих чертах) ваш будущий фирменный бланк на белом листе бумаги.
- Убедитесь, что вы оставили достаточно места для логотипа компании, ее названия, адреса и прочей контактной информации.
- Не хотите ли вы добавить в бланк слоган своей компании? Это отличная идея в том случае, когда основной продукт или услуга, предоставляемая вашей компанией, не указана на бланке.
Запустите Microsoft Word. У Microsoft Word есть все необходимые инструменты для создания отличного образца. Вам будет достаточно просто воссоздать нарисованное на бумаге.
Откройте новый документ и сохраните его как образец. Назовите его «Пустой образец 1» или что-то вроде этого. В будущем это поможет вам быстро его найти и сохранить в папке с образцами. Таким образом, вы сможете быстро поднять документ и распечатать фирменный бланк в нужный момент.
Вставьте колонтитул. Если вы работаете в Word 2007, нажмите меню «Вставка» и «Колонтитулы». Создайте такой колонтитул, который будет хорошим фоном для шапки бланка.
- Если вы работаете в Word 2003, вы увидите колонтитул, выбрав команду «Колонтитул» в меню «Вид». По умолчанию сразу откроется поле, ограниченное пунктиром, для создания колонтитула.
Введите текст шапки бланка. В текстовом окне укажите название компании, адрес, номера телефона и факса, сайт и адрес электронной почты для общих вопросов.
- Каждый раз, вводя следующую строку данных, нажимайте клавишу Enter. Таким образом, все элементы разместятся красивыми рядами в столбик.
- Можно опустить адрес сайта, если он включен в ваш логотип.
- Для каждого элемента выверите шрифты, размеры и цвета. Шрифт для названия компании лучше сделать на две единицы больше, чем адрес, а также выделить другим цветом. Очень желательно, чтобы шрифт, размер и цвет названия компании гармонировали с логотипом на бланке. Номера телефона и факса, а также адрес электронной почты должны быть набраны тем же шрифтом, что и адрес, но на две единицы меньше.
Добавьте логотип в колонтитул. Для этого выберите «Рисунок» во вкладке «Вставка». Просмотрите цифровую копию логотипа, выберите файл с расширением.jpg, .bmp или.png, и нажмите кнопку «Вставить».
Выберите размер и расположение логотипа. Он должен быть хорошо заметен и смотреться гармонично с текстом шапки бланка.
- Наведите курсор на один из углов логотипа. Он трансформируется в маркер изменения размера. Кликните на одном из углов и одновременно потяните его в сторону, чтобы уменьшить или увеличить изображение.
- Подберите такой размер логотипа в верхнем левом углу колонтитула, чтобы сбалансировать текстовую информацию.
- Переместить логотип можно таким образом: кликните на изображении, чтобы его выбрать, затем кликните и одновременно потяните в нужное место.
Подумайте над добавлением других визуальных элементов. К примеру, можно визуально отделить информацию о компании от остальной страницы, добавив сплошную линию от левого до правого края страницы по низу колонтитула.
- Для этого кликните по стрелке внизу кнопки «Фигуры» во вкладке «Вставить» и выберите самую первую линию в меню «Линии». Чтобы нарисовать линию, кликните и потяните.
- Кликните правой кнопкой мыши на линии и выберите такой цвет и ширину линии, чтобы подчеркнуть логотип. Используйте диалоговое окно «Формат автофигуры». Выберите кнопку «Центр» на вкладке «Вид».
- Еще раз кликните правой кнопкой мыши на линии и создайте ее копию. Вставьте копию линии в документ.
На фирменном бланке печатаются практически все документы компаний, и это придает им уникальный фирменный стиль.
В верхней части листа, выше первой строки, находится отдельная область - верхний колонтитул. На фирменном бланке здесь обычно размещают логотип компании или ее название. В нижнем колонтитуле, который находится после нижней строки текста, чаще всего указывают контактную информацию - телефон, адрес и веб-сайт компании. Иногда при создании фирменных бланков также используются подложки - фоновые изображения.
Для создания фирменного бланка в программе Microsoft Office Word 2007 необходимо выполнить следующие действия.
1. Перейдите на вкладку «Вставка», в группу «Колонтитулы», и нажмите кнопку «Верхний колонтитул». На экране появятся готовые варианты дизайна колонтитулов. Вы можете подобрать колонтитул под стиль титульной страницы - в Microsoft Office 2007 все дизайны пересекаются между собой. Щелкните на любом дизайне, и вы увидите, как основной текст вашего документа станет светлым, а выше первой строки появится область, в которую нужно что-то ввести.
2. После того как вы выберете дизайн, на ленте появится новая вкладка - «Конструктор». С помощью инструментов этой вкладки настройте колонтитулы. Например, в группе «Положение» можно задать расстояние от полей до колонтитулов.
3. Чтобы вставить в колонтитул логотип, нажмите в группе «Вставить» кнопку «Рисунок» . На экране появится диалоговое окно открытия файлов. Укажите, где на компьютере хранится изображение логотипа, и нажмите кнопку «Вставить». Логотип вставится в колонтитул.
4. Кроме логотипа, в верхний колонтитул можно вставить дату и время создания документа. Для этого в группе «Вставить» нажмите соответствующую кнопку, например «Дата и время» . На экране появится диалоговое окно, в котором вы можете выбрать формат даты.
Обычно дату вставляют в договоры, чтобы она автоматически менялась.
5. Отредактировав верхний колонтитул, нажмите кнопку «Перейти к нижнему колонтитулу» . Вы автоматически перейдете в нижнюю часть страницы, чтобы оформить нижний колонтитул. Здесь введите контактные данные компании: телефон, веб-сайт, адрес электронной почты.
6. После того как вы введете в колонтитулы нужную информацию, щелкните на кнопке «Закрыть окно колонтитулов» на дополнительной вкладке «Конструктор», и весь текст снова станет доступным для редактирования. Колонтитулы появятся на каждой странице документа в виде автоматически встроенных блоков. Фирменный бланк готов!
Кроме колонтитулов, для создания фирменных бланков часто используются подложки- это рисунки, которые вставляются в документ в качестве фона страниц. Возможно, это будет логотип (конечно, если вы вставили логотип в верхний колонтитул, нет необходимости дублировать это изображение, устанавливая его в качестве фона). Чтобы задать подложку, перейдите на вкладку «Разметка страницы» и щелкните на кнопке «Подложка» в группе «Фон страницы». Выберите в меню пункт «Настраиваемая подложка». В появившемся диалоговом окне установите переключатель в положение «Рисунок». После этого нажмите кнопку «Выбрать», в открывшемся окне укажите место хранения нужного рисунка на компьютере» и нажмите кнопку «Вставить».
Многие компании и организации тратят немалые деньги на то, чтобы создать фирменную бумагу с уникальным дизайном, даже не догадываясь о том, что сделать фирменный бланк можно самостоятельно. Это не займет много времени, а для создания понадобится всего одна программа, которая и так используется в каждом офисе. Конечно же, речь идет о Microsoft Office Word.
Используя обширный набор инструментов текстового редактора от Майкрософт, можно оперативно создать уникальный образец, а затем использовать его в качестве основы для любой канцелярской продукции. Ниже мы расскажем о двух способах, с помощью которых можно сделать фирменный бланк в Ворде.
Ничто не мешает вам сразу приступить к работе в программе, но куда лучше будет, если вы набросаете приблизительный вид шапки бланка на листе бумаги, вооружившись ручкой или карандашом. Это позволит увидеть то, как элементы, входящие в бланк, будут сочетаться между собой. При создании наброска необходимо учесть следующие нюансы:
- Оставьте достаточно места для логотипа, названия компании, адреса и другой контактной информации;
- Подумайте над тем, чтобы добавить на фирменный бланк и слоган компании. Эта идея особенно хороша в случае, когда основная деятельность или услуга, предоставляемая компанией, не указаны на самом бланке.
Создание бланка вручную
В арсенале MS Word есть все необходимое для того, чтобы создать фирменный бланк в целом и воссоздать набросок, созданный вами на бумаге, в частности.
1. Запустите Ворд и выберите в разделе «Создать» стандартный «Новый документ» .

Примечание: Уже на данном этапе вы можете сохранить пока еще пустой документ в удобное место на жестком диске. Для этого выберите «Сохранить как» и задайте название файла, например, «Бланк сайта Lumpics» . Даже если вы не всегда успеете своевременно сохранять документ по ходу работы, благодаря функции «Автосохранение» это будет происходить автоматически через заданный промежуток времени.
2. Вставьте в документ колонтитул. Для этого во вкладке «Вставка» нажмите кнопку «Колонтитул» , выберите пункт «Верхний колонтитул» , а затем выберите шаблонный колонтитул, который устроит вас.


3. Теперь нужно перенести в тело колонтитула все то, что вы набросали на бумаге. Для начала укажите там следующие параметры:
- Название вашей компании или организации;
- Адрес сайта (если таковой имеется и он не указан в названии/логотипе компании);
- Контактный телефон и номер факса;
- Адрес электронной почты.

Важно, чтобы каждый параметр (пункт) данных начинался с новой строки. Так, указав название компании, нажмите «ENTER» , то же проделайте и после номера телефона, факса и т.д. Это позволит разместить все элементы в красивом и ровном столбике, форматирование которого все же тоже придется настроить.
Для каждого пункта этого блока выберите подходящий шрифт, размер и цвет.

Примечание: Цвета должны гармонировать и хорошо сочетаться между собой. Размер шрифта названия компании должен быть хотя бы на две единицы больше шрифта для контактных данных. Последние, к слову, можно выделить другим цветом. Не менее важно, чтобы все эти элементы по цвету гармонировали с логотипом, который нам только предстоит добавить.
4. Добавьте в область колонтитула изображение с логотипом компании. Для этого, не покидая области колонтитула, во вкладке «Вставка» нажмите кнопку «Рисунок» и откройте подходящий файл.


5. Задайте подходящие размеры и положение для логотипа. Он должен быть «заметным», но не большим, и, что не менее важно, хорошо сочетаться с текстом, указанным в шапке бланка.

- Совет:
Чтобы удобнее было перемещать логотип и изменять его размеры около границы колонтитула, задайте ему положение «Перед текстом»
, кликнув по кнопке «Параметры разметки»
, расположенной справа от области, в которой находится объект.

Для перемещения логотипа кликните по нему, чтобы выделить, а затем потяните в нужное место колонтитула.
Примечание: В нашем примере блок с текстом находится слева, логотип — в правой части колонтитула. Вы же, по желанию, можете разместить эти элементы иначе. И все же, разбрасывать их по сторонам не следует.
Для изменения размера логотипа, наведите указатель курсора на один из углов его рамки. После того, как он трансформируется в маркер, потяните в нужном направлении для изменения размера.

Примечание: Изменяя размер логотипа, старайтесь не сдвигать его вертикальные и горизонтальные грани — вместо необходимого вам уменьшения или увеличения, это сделает его ассиметричным.
Старайтесь подобрать такой размер логотипа, чтобы он соответствовал общему объему всех текстовых элементов, которые тоже расположены в шапке.
6. По мере необходимости, можно добавить и другие визуальные элементы в ваш фирменный бланк. Например, для того, чтобы отделить содержимое шапки от остальной части страницы можно провести сплошную линию по нижней грани колонтитула от левого до правого края листа.

Примечание: Помните о том, что линия как по цвету, так и по своим размерам (ширине) и виду, должна сочетаться с текстом в шапке и логотипом компании.

7. В нижнем колонтитуле можно (или даже нужно) разместить какую-нибудь полезную информацию о фирме или организации, которой принадлежит этот бланк. Мало того, что это позволит визуально уравновесить верхний и нижний колонтитул бланка, так еще и предоставит дополнительные данные о вас тому, кто знакомится с компанией впервые.
- Совет:
В нижнем колонтитуле можно указать девиз компании, если такой, конечно, есть, номер телефона, сферу деятельности и т.д.
Для добавления и изменения нижнего колонтитула выполните следующее:


Примечание: Девиз компании лучше всего написать курсивом. В некоторых случаях лучше писать эту часть заглавными буквами или же просто выделить Первые буквы важных слов.

8. Если это необходимо, вы можете добавить на бланк строку для подписи, а то и саму подпись. Если нижний колонтитул вашего бланка содержит текст, строка для подписи должна находиться выше него.
- Совет:
Для выхода из режима работы с колонтитулами нажмите клавишу «ESC»
или дважды кликните по пустой области страницы.

9. Сохраните созданный вами фирменный бланк, предварительно его просмотрев.
10. Распечатайте бланк на принтере, чтобы увидеть, как он будет выглядеть вживую. Возможно, вам уже сейчас есть, где его применить.

Создание бланка на основе шаблона
Мы уже рассказывали о том, что в Microsoft Word есть очень большой набор встроенных шаблонов. Среди них можно найти и те, которые послужат хорошей основой для фирменного бланка. Помимо того, создать шаблон для постоянного использования в этой программе можно и самостоятельно.
1. Откройте MS Word и в разделе «Создать» в строке поиска введите «Бланки» .

2. В списке слева выберите подходящую категорию, например, «Бизнес» .

3. Выберите подходящий бланк, кликните по нему и нажмите «Создать» .

Примечание: Часть представленных в Ворде шаблонов интегрирована непосредственно в программу, но часть из них, хоть и отображается, подгружается с официального сайта. Кроме того, непосредственно на сайте вы сможете найти огромный выбор шаблонов, которые не представлены в окне редактора MS Word.
4. Выбранный вами бланк будет открыт в новом окне. Теперь вы можете изменить его и подстроить все элементы под себя, аналогично тому, как это написано в предыдущем разделе статьи.

Введите название компании, укажите адрес сайта, контактные данные, не забудьте разместить на бланке логотип. Также, не лишним будет указать девиз фирмы.

Сохраните фирменный бланк на жестком диске. Если это необходимо, распечатайте его. Кроме того, вы всегда можете обращаться и к электронной версии бланка, заполняя его согласно выдвигаемым требованиям.
Теперь вы знаете, что для создания фирменного бланка отнюдь не обязательно идти в полиграфию и тратить кучу денег. Красивый и узнаваемый фирменный бланк вполне можно сделать самостоятельно, особенно, если в полной мере использовать возможности Microsoft Word.