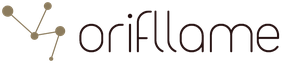Как закрыть зависшую программу? Наверняка вы уже не раз сталкивались с такой проблемой. Многие начинают хаотично щелкать мышкой куда попало, или нажимать на клавиатуре все клавиши подряд. А в конечном итоге просто выдергивают шнур из розетки или выключают блок питания, если у него есть кнопка выключения. Ни один из этих вариантов ни к чему хорошему не приведет, а последний может даже вывести компьютер из строя навсегда.
Для того, чтобы закрыть зависшую программу, есть гораздо более действенные и безопасные способы. Вот некоторые из них…
закрываем зависшую программу при помощи комбинаций клавиш
Попробуйте нажать на клавиатуре одновременно следующие комбинации клавиш:
ALT + F4
CTRL + W
или ESC
Не спешите нажимать все комбинации сразу. Нажмите одну из комбинаций и немного подождите. Обычно такой трюк закрывает большинство зависших окон программ.
закрываем зависшую программу при помощи Панели задач
На этом пока все. Пишите, спрашивайте, если что не понятно. Удачи вам!
Часто в пользователей возникает необходимость принудительно закрывать программы в операционной системе Windows 10. Если же нужно быстры закрыть программу, то в большинстве случаев она перестает отвечать. В некоторых случаях пользователю приходится принудительно перезагружать компьютер чтобы избавится от зависшей программы. Хорошо если в программе есть автоматическое сохранение данных, так как в большинстве случаев пользователи теряют последние изменения.
Данная статья расскажет как принудительно закрыть программу в Windows 10. Для пользователей предыдущих операционных систем способы устранения не отвечающих программ аналогичные. Всем известен способ закрытия активных окон с использованием горячих клавиш. Но зачастую приходится искать более эффективные способы закрытия программ.
Сочетание клавиш
Вместо обычного закрытия окна программы или же выхода через меню программы можно воспользоваться простым сочетанием клавиш. Пользователю достаточно нажать Alt+F4 для закрытия активного окна. Если же окно не активное, его пред попыткой закрыть таким способом нужно выделить.
Зачастую над неопытными пользователями любят подшутить, сказав что сочетания клавиш Alt+F4 выполнит желаемое действие, а в итоге закроется нужное пользователю приложение. Именно поэтому рекомендуем ознакомиться со другими полезными сочетаниями .
Диспетчер задач
Диспетчер задач позволяет останавливать не нужные процессы буквально в несколько нажатий. Пользователю достаточно открыть диспетчер задач любым из доступных способов. Можно воспользоваться сочетанием клавиш Ctrl+Shift+Esc . Дальше во вкладке Процессы находим зависший процесс, и в контекстном меню выбираем пункт Снять задачу.
При необходимости можно установить галочку на пункте Параметры > Поверх остальных окон для того, чтобы видеть диспетчер задач поверх зависших программ. Если же Вы используете последнюю версию операционной системы можно создать несколько . После создания дополнительного рабочего стола достаточно просто перетянуть зависшую программу на второй рабочий стол (актуально, когда после зависания программы пользователь видит черный экран вместо рабочего стола).
Командная строка
Более серьезный способ завершения работы зависших программ заключается в использовании . По сути способ похож на предыдущий с использованием диспетчера задач, но смотреть все запущенные процессы и снимать задачу мы будет выполняя несколько команд.

Вместо программы Photoshop.exe Вы можете ввести название Вашей не отвечающей программы. Завершение программы произойдет буквально в мгновение после выполнения вышеуказанной команды.
SuperF4
Сейчас с официального сайта производителя есть возможность скачать программу SuperF4 для Windows 10. SuperF4 убивает активные программы при нажатии Ctrl + Alt + F4. Если же при нажатии Alt + F4 система закрывает активное окно только активное окно, то SuperF4 просто убивает процесс программы. Некоторые игры имею защиту от такого рода утилит, поэтому не все программы можно закрыть таким способом.
Заключение
Есть множество способов закрыть зависшую программу буквально в несколько нажатий если она не закрывается. Зачастую пользователи не знают как решить такую проблему и выполняют перезагрузку компьютера. Однозначно такое решение поможет избавиться от зависшей программы, но много времени будет утрачено. Пользователю достаточно знать несколько способов принудительного завершения работы программ для экономии собственного времени.
Доброго всем дня.
Вот так работаешь, работаешь в программе, а потом она перестает реагировать на нажатие кнопок и зависает (причем, часто не дает даже сохранить результаты работы в ней). Причем, при попытки закрыть такую программу - часто не происходит ничего, то есть она так же никак не реагирует на команды (часто в эти моменты курсор становится в видео «песочных часов»)…
В этой статье рассмотрю несколько вариантов того, что можно сделать, чтобы закрыть зависшую программу. Итак…
Вариант №1
Первое, что я рекомендую попробовать (раз уж крестиком в правом углу окна программа не срабатывает) - это нажать кнопки ALT+F4 (или ESC, или CTRL+W) . Очень часто такая комбинация позволяет быстро закрывать большинство подвисших окон, которые не реагируют на обычные нажатия мышкой.
Кстати, эта же функция есть и в меню «ФАЙЛ » во многих программах (пример на скриншоте ниже).
Вариант №2
Еще более простой - просто нажмите правой кнопкой мышки по зависшему значку программы в панели задач. Должно появиться контекстное меню из которого достаточно выбрать «Закрыть окно » и программа (по прошествии 5-10 сек.) обычно закрывается.
Вариант №3
В тех случаях, когда программа не реагирует и продолжает работать - приходится прибегать к помощи диспетчера задач. Для его запуска нажмите кнопки CTRL+SHIFT+ESC .
Далее в нем нужно открыть вкладку «Процессы » и найти зависший процесс (часто процесс и название программы одинаковы, иногда несколько различаются). Обычно, напротив зависшей программы, диспетчер задач пишет «Не отвечает… «.
Чтобы закрыть программу, просто выберите ее из списка, далее щелкните по ней правой кнопкой мышки и во всплывшем контекстном меню выберите «Снять задачу «. Как правило, таким образом закрываются большинство (98,9% :)) зависших программ на ПК.
Вариант №4
К сожалению, не всегда в диспетчере задач удается найти все процессы и приложения, которые могут работать (связано это с тем, что иногда название процесса не совпадает с названием программы, а значит идентифицировать ее не всегда просто). Не часто, но бывает и так, что диспетчер задач не может закрыть приложение, или просто с закрываемой программой ничего не происходит минуту, второй и т.д.
Убить процесс в Process Explorer - клавиша Del.
Пользоваться программой очень просто: достаточно ее запустить, затем найти нужный процесс или программу (кстати, отображает она все процессы!), выбрать этот процесс и нажать кнопку DEL (см. скриншот выше). Таким образом ПРОЦЕСС будет «убит» и вы сможете спокойно продолжить работу.
Вариант №5
Самый простой и быстрый вариант закрыть зависшую программу - это перезагрузить компьютер (нажать кнопку RESET ). Вообще, делать я так не рекомендую (кроме самых исключительных случаев) по нескольким причинам:
- во-первых, потеряете не сохраненные данные в других программах (если забудете про них…);
- во-вторых, проблему это вряд ли решит, а часто перезагружать ПК - не есть хорошо для него.
Кстати, на ноутбуках, чтобы их перезагрузить : просто зажмите кнопку питания на 5-10 сек. - ноутбук автоматически перезагрузится.
PS 1
Кстати, очень часто многие начинающие пользователи путают и не видят разницы между зависшим компьютером и зависшей программой. Для тех у кого проблемы с зависанием ПК, рекомендую ознакомиться со следующей статьей:

Как закрыть программу, если она не закрывается?
В настоящее время наиболее распространенная операционная система - Windows. И для неё написано огромное количество различных программ. Вся беда в том, что подавляющее большинство софта от независимых разработчиков тестируется не очень тщательно, поэтому проблемы с зависанием ПО, да и самого компьютера в целом не редки.
Да что там говорить - даже программное обеспечение от профессиональных разработчиков и крупных брендов, порою, тоже преподносит такие же неприятные сюрпризы. Что же делать в таких случаях и как закрыть программу, если она не закрывается? Есть несколько проверенных способов, среди которых вы непременно сможете найти оптимальный именно для своего индивидуального случая.
Как закрыть программу, если она не закрывается - проверенные и рабочие способы
Итак, давайте перечислим наиболее распространенные, проверенные и рабочие способы закрыть зависшую программу на операционной системе Windows. Некоторые из них достаточно лёгкие и не требуют специальных знаний. Другие предполагают владение ПК хотя бы на среднем уровне. Некоторые способы дают возможность продолжить работу в операционной системе без перезагрузки, с повторной попыткой запуска зависшей программы. Другие же не оставляют никакого выбора кроме как пустить компьютер в перезагрузку:
1. Первый способ - наиболее распространенный, но актуальный только в тех случаях, когда у Вас есть свободное время. Этот способ - простое ожидание. После того, как программа зависла, достаточно подождать от 5-10 секунд до 5-10 минут. Чаще всего зависшее приложение или самостоятельно закрывается, или продолжает свою работу в обыкновенном штатном режиме. Игры, программное обеспечение для обслуживания ПК, рабочие программы - всё это чаще всего требует серьезных ресурсов и если компьютер не справляется мгновенно с возросшей нагрузкой, можно наблюдать подобные зависания. Можно немного подождать и ПО продолжит свою работу;
2. Второй способ - тоже довольно распространенный. Если закрыть зависшую программу на крестик вверху её окна не получается, можно выделить её окно, нажав левой кнопкой мыши на его верхнюю границу и кратковременно зажать на клавиатуре комбинацию из клавиш ALT+F5 (иногда еще советуют ALT+F4, но этот способ работает далеко не всегда). С 70% вероятностью программа прекратит свою работу и процессы операционной системы вновь будут функционировать так, как и прежде. После этого можно попробовать снова запустить нужную программу, подождав перед попыткой пару минут (чтобы её процесс в системе окончательно умер);

3. Третий способ - достаточно простой. Можно навести мышкой на панель задач внизу экрана, найти там отображение рабочей программы, навести на это отображение указатель мыши, нажать правую кнопку и в выпадающем меню выбрать пункт «Закрыть приложение/программу». Часто этот способ работает и ПО принудительно завершает свою работу;

4. Четвертый способ более сложный, но с ним справиться любой человек. Если программа зависла и предыдущие советы ничего не дали, то нужно закрыть её через «Диспетчер задач» — он есть в любой операционной системе Windows и может быть запущен различными способам. Например, щелкнув правой кнопкой мыши по панели задач внизу экрана и выбрав соответствующий пункт меню, либо же нажатием комбинации клавиш CTRL+SHIFT+ESC.
Итак, в «Диспетчере задач» Вы увидите список всех запущенных приложений. В нём будет и ваша зависшая программа. Нажимаем на неё правой клавишей мыши и в появившемся меню выбираем пункт «Завершить процесс». В 85% случаев это помогает и программа тут же закрывается. Если и это не помогло, то в том же «Диспетчере задач» выбираем нашу зависшую программу, нажимаем на неё правой кнопкой мыши и жмем на пункт «Перейти к процессу». Вам откроется несколько процессов, которые запустила зависшая программа. Можно поочередно их отключать, добившись полной остановки приложения и его окончательного закрытия;

5. Пятый способ еще более сложный, но по силам каждому. Он пригодиться на тот случай, если программы в списке «Диспетчера задач» нет. Такое тоже бывает, поэтому не удивляйтесь - это нормально. В «Диспетчере» переходим с вкладки «Программы» на вкладку «Процессы» и среди появившегося списка ищем зависшее приложение по его названию. Там же показывается загрузка процессора компьютера текущими процессами и другие данные - по ним легко определить что вообще у Вас зависло и от чего тормозит компьютер. Закрытие процесса происходит точно также, как описано в пункте выше - нажимаем правой кнопкой на процесс, в меню выбираем опцию по его завершению - всё;

6. Шестой способ потребует установки дополнительного программного обеспечения. Есть множество сторонних программ от независимых разработчиков, которые контролируют и проводят мониторинг процессов на компьютере, позволяя ими немного управлять. Перечислять их мы здесь не будем, так как их действительно много, начиная с Total Commander и заканчивая различными малоизвестными приложениями.
Пожалуй, можно остановиться на замечательной программе CCleaner, которая позволяет управлять автозагрузкой приложений, их удалением и чисткой реестра от левых записей. Нередки ситуации, когда зависшее приложение является вирусом или просто криво собранной программой. Завершить её процесс, порою бывает возможно только с помощью удаления и очистки компьютера от всех хвостов, которые это ПО могло в нём оставить.
Как закрыть программу, если она не закрывается - радикальный метод
Наиболее радикальным методом по закрытию программы, которая не закрывается, является её удаление с полной перезагрузкой компьютера. Довольно часто пользователи по незнанию или случайно устанавливают себе на компьютер какое-то приложение, что влечет за собой установку целого пакета непонятных программ (например, китайских, которые прописываются в автозагрузку и очень сложно удаляются, особенно если не знать что это). К примеру Baidu. Подробно я писал про нее в этой статье:
Программа CCleaner позволяет не только удалить ненужные приложения, но и почистить от них записи в реестре операционной системы. Также с её помощью можно убрать программы из автозагрузки, что бывает очень полезно в ситуациях, когда компьютер включается, автоматически тут же запускаются непонятные приложения, закрыть которые обычными средствами не получается.
Как пользоваться программой CCleaner? Вы можете узнать из этой статьи:

Закрытие программ, если они сами не закрываются, можно производить и радикальным методом, особенно если это левый софт (хотя если есть возможность переустановки нужной программы, то так тоже можно сделать). Сначала пробуем снять процесс через «Диспетчер задач» и если его там нет или он не снимается по какой-то причине, запускаем CCleaner, находим в списке установленных программ проблемную и удаляем её. Вероятнее всего выскочит уведомление, что программа запущена и удалить её нельзя.
Игнорируем его и продолжаем процесс деинсталляции. После этого проходим на вкладку «Реестр» и чистим его, удаляя все упоминания о проблемной программе из него. Через этот софт можно также найти путь, по которому установлена программа и вручную удалить папку с её файлами.

Это гарантирует Вам то, что после перезагрузки компьютера проблемной ПО не будет запущено и не зависнет вместе со всей системой. После проделывания этих операций не забудьте удалить все хвосты от проблемной программы, запустив еще раз очистку реестра.
Инструкция
Для завершения работы в верхней строке меню запущенного приложения откройте пункт «Файл» и выберите команду «Выход». Для программ с интерфейсом на английском языке, соответственно, пункт File и команда Exit. Если программа работает в оконном режиме, подведите курсор к правому верхнему углу окна и нажмите на значок [x]. Программа будет закрыта. Большинство программ также реагирует на комбинацию клавиш Alt и F4, введенную на клавиатуре.
В других приложениях меню вызывается с помощью клавиши Esc. Такое чаще встречается в компьютерных . Вызовите меню игры и выберите из предложенных пунктов команду, связанную с прекращением работы: «Выход», «Вернуться на рабочий стол» и тому подобное. Если необходимо, подтвердите команду.
Для экстренного завершения работы приложения воспользуйтесь «Диспетчером задач». Вызвать его можно несколькими способами. Первый: кликните правой кнопкой мыши по панели задач и выберите в контекстном меню пункт «Диспетчер задач» левой кнопкой мыши. Второй: в меню «Пуск» выберите команду «Выполнить», впишите в пустое поле taskmgr.exe (без кавычек, скобок или других печатных знаков) и нажмите кнопку ОК или клавишу Enter. Третий способ: введите на клавиатуре сочетание клавиш Ctrl, Alt и Del.
В открывшемся окне «Диспетчера задач» откройте вкладку «Приложения», выделите нужную программу с помощью левой кнопки мыши и нажмите на кнопку «Снять задачу». Другой вариант: откройте вкладку «Процессы» и найдите в списке процесс своего приложения. Выделите его левой кнопкой мыши и нажмите на кнопку «Завершить процесс».
Альтернативный способ: кликните по выделенному процессу правой кнопкой мыши и выберите в контекстном меню одну из команд. Команда «Завершить процесс» соответствует одноименной кнопке; команда «Завершить дерево процессов» позволяет завершить все процессы, связанные с работой закрываемого приложения.
Источники:
- как закрыть работающую программу
Повторно запустить закрытую программу в операционной системе Microsoft Windows можно двойным кликом мыши на ее иконке, а вот запуск скрытой программы потребует создания специального файла WSH или привлечения дополнительного программного обеспечения.
Инструкция
Определите задачи скрытого режима запуска выбранного приложения - отсутствие иконки в трее, неотображаемость кнопки в панели задач и т.д.
Используйте возможности WHS для создания специализированного JS-скрипта, позволяющего осуществить скрытый запуск выбранной программы:var WSHShell = WScript.CreateObject("WScipt.Shell"); WSHShell.Run("имя_программы",0);где параметр 0 обеспечивает невидимость запуска приложения.
Укажите расширение *.js созданного файла и добавьте его в автозагрузку. После выполнения данных действий обнаружение программы становится возможным только в каталоге процессов.
Скачайте и установите специализированное приложение Hide & Time Exe, позволяющее упростить и автоматизировать скрытый запуск выбранной программы.
Запустите приложение и введите значение he.exe имя_диска:полный_путь_к_выбранной программе для выполнения операции запуска в скрытом режиме, или укажите he.exe имя_программы /q для завершения работы приложения Hide & Time Exe.
Воспользуйтесь возможностями, предоставляемыми другим специализированным приложением - HideWizard:- запуск приложения до остальных программ, входящих в автозапуск;- автоматическое сокрытие выбранных программ;- возможность использования «горячих клавиш» или мыши;- маскировка как файлов, так и процессов;- эффект прозрачности любого окна;- невозможность отображения скрытой программы даже после выполнения перезагрузки без использования приложения HideWizard.
Оцените возможности моментального сокрытия окон без необходимости завершения работы самих приложений, предоставляемые приложением Hide My Windows или загрузите приложение HideTools, позволяющее:- скрывать любой процесс;- скрывать окно процесса при поиске по имени;- защищать процесс от отображения;- эмулировать родительский процесс.
Источники:
- Скрытый запуск программ в Windows
Почти все прикладные и большая часть системных программ сегодня использует элементы графического интерфейса ОС. Поэтому для остановки работы приложения, работающего в обычном оконном режиме, достаточно кликнуть по пиктограмме с крестиком в правом верхнем углу окна. Однако иногда этого оказывается недостаточно или отсутствует возможность использовать такой способ.

Вам понадобится
- ОС Windows.
Инструкция
Некоторые приложения настроены таким образом, чтобы щелчок по иконке с крестиком не закрывал программу, а только сворачивал ее окно. Если вы не уверены, что прекратили работу приложения этим способом, поищите его значок в трее и закройте программу окончательно с помощью соответствующего пункта в контекстном меню иконки - оно открывается щелчком по объекту правой кнопкой мыши.
Программу, которая работает в полноэкранном режиме и не имеет окна с крестиком в правом верхнем углу можно закрыть с использованием «горячих клавиш». Используйте сочетание клавиш Alt + F4 вместо щелчка по пиктограмме закрытия окна, чтобы завершить работу, например, какой-либо полноэкранной компьютерной игры.
Для «аварийного» прекращения работы программ используйте «Диспетчер задач» Windows. Если закрыть приложение обычным способом нет возможности, нажмите сочетание клавиш Ctrl + Alt + Delete. В некоторых версиях ОС - например, Windows XP - этого достаточно, чтобы на экране появилось окно диспетчера, в других - например, Windows 7 - нужно щелкнуть по строчке «Запустить диспетчер задач» в промежуточном меню.
На вкладке «Приложения» в окне диспетчера найдите в таблице строку нужной программы. У «зависших» приложений в колонку «Состояние» этой таблицы вместо надписи «Работает» помещена отметка «Не отвечает». Выделите строку программы и нажмите кнопку «Снять задачу».
Если в списке нет искомой программы, перейдите на вкладку «Процессы». Здесь размещен аналогичный список, но вместо названий программ левая колонка - «Имя образа» - содержит названия исполняемых файлов. Это немного усложняет поиск, но зато в правую колонку - «Описание» - помещено краткое пояснение назначения каждого приложения или его полное название. Используя данные этих двух столбцов, найдите нужную программу, выделите ее строку в таблице и нажмите кнопку «Завершить процесс».
Большинство программ, установленных на компьютере, выполняются в фоновом режиме. Их нигде не видно, кроме диспетчера задач, но они нагружают всю систему. Разумеется, выполнение некоторых программ нужно останавливать, чтобы освободить место в ОЗУ.

Подавляющее большинство программного обеспечения выполняется исключительно в фоновом режиме. Такие программы не работают в окне, а увидеть их можно только в трее (в правом нижнем низу) или через диспетчер задач. Диспетчер задач - уникальное средство, которое позволяет отследить все работающие процессы на компьютере, увидеть сколько места в оперативной памяти они занимают, а в случае необходимости, с его помощью можно остановить выполнение программ (как активных, так и находящихся в трее).
Диспетчер задач
Для того чтобы остановить выполнение любой программы (кроме вредоносного программного обеспечения), можно зайти в Диспетчер задач. Существует несколько способов активации этого средства. Например, пользователь может нажать комбинацию клавиш Ctrl+Shift+Del и поверх всех окон откроется новое, в котором нужно выбрать «Открыть Диспетчер задач». Эта же комбинация клавиш помогает решить множество проблем, связанных с зависанием компьютера. Можно поступить иначе. Надо нажать на стрелке, которая находится в правом нижнем углу экрана, правой кнопкой мыши. Появится контекстное меню, в котором необходимо выбрать пункт «Запустить диспетчер задач». С помощью этой системной программы, пользователь может отслеживать сетевую активность, просматривать нагрузку на процессор (даже каждого ядра по отдельности), просматривать активные приложения, процессы и в случае необходимости отключать их.
Остановка выполнения программ
В том случае, если у пользователя возникла необходимость в остановке выполнения той или иной программы, то можно воспользоваться этим системным продуктом. В зависимости от того, активное это приложение или нет, нужно выбрать определенную вкладку. На вкладке «Приложения» отображаются исключительно те программы, которые не выполняются в фоновом режиме, то есть их видно. На вкладке «Процессы» пользователь персонального компьютера может увидеть абсолютно все процессы, которые запущены на ПК. Остановить выполнение программы на вкладке «Приложения» можно с помощью нажатия кнопки «Снять задачу», но сперва необходимо выбрать ее. После этого появится предупреждение. Если вы действительно желаете остановить выполнение программы, то подтверждайте свой выбор. Во вкладке «Процессы» сперва нужно тоже выбрать необходимый процесс и после этого нажать кнопку «Остановить процесс». В данном случае тоже появится предупреждение. Стоит отметить, что лучше не убирать из процессов те программы, о которых вы не знаете, так как тут отображаются и системные задачи.
Источники:
- Как остановить мысли в 2019